حل مشكلة DNS_PROBE_FINISHED_NXDOMAIN، حيث أنه في بعض الأحيان عند محاولة الدخول لموقع معين تظهر لنا رسالة على متصفح الانترنت جوجل كروم تفيد بأنه لا يمكن الوصول إلى موقع الويب هذا وإذا كان المتصفح باللغة الانجليزية تظهر لنا رسالة This site can’t be reached، وتحت الرسالة تظهر لنا جملة DNS_PROBE_FINISHED_NXDOMAIN كما هو مبين بالصورة. أحيانا تكون الرسالة التي تظهر على المتصفح هي This web page is not available وتظهر تحتها نفس الجملة التي ذكرناها. عمومًا تظهر مشكلة عدم فتح المواقع هذه بسبب مشاكل معينة في DNS. ولمن لا يعرف ما هو DNS نقول له هو عبارة عن اختصار لجملة Domain Name System، ووظيفته المساعدة في توجيه زائري المواقع على شبكة الإنترنت من خلال ربط عناوين المواقع الإلكترونية بخوادم الويب، فإذا قمت بالضغط على رابط لموقع إلكتروني معين، فإن DNS هو حلقة الوصل بين الرابط وخادم الموقع، وبالتالي يتم فتح محتوى الصفحة التي تريد الدخول إليها.
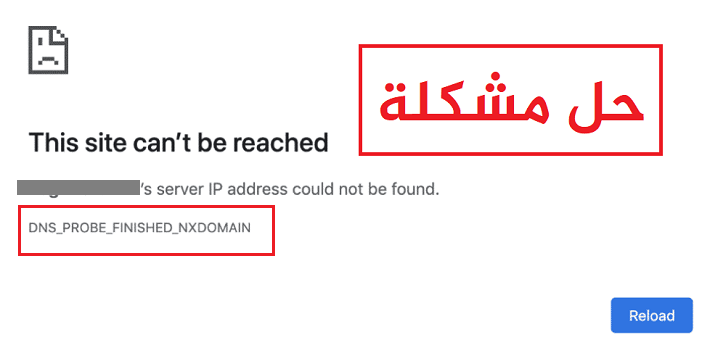
حل مشكلة DNS_PROBE_FINISHED_NXDOMAIN:
بشكل عام يوجد ثلاث حلول لحل هذه المشكلة على متصفح جوجل كروم، كما أن هذه الحلول تصلح في حالة وجود هذه المشكلة مع متصفحات الانترنت الأخرى، حيث تظهر هذه المشكلة بمسميات أخرى.
الحل الأول تغيير عنوان DNS الافتراضي:
الحل المتبع الأول لحل مشكلة DNS_PROBE_FINISHED_NXDOMAIN هو أن تقوم بتغيير خوادم DNS الافتراضية الخاصة بك من اعدادات الانترنت على الويندوز سواء كنت تستخدم ويندوز 7 أو 8.1 أو ويندوز 10 أو 11.
- قم بالدخول إلى لوحة تحكم الويندوز Control Panel عن طريق الضغط على زر الويندوز وزر R في وقت واحد ثم كتابة Control Panel والضغط على زر ENTER.
- قم بالضغط على Network and Internet ثم الضغط على Network and Sharing Center.
- من الاختيارات الموجودة ناحية اليسار اضغط على Change Adapter Settings.
- اضغط على أيقونة الانترنت كما هو مبين بالصورة، واضغط على خيار Properties.
- قم بالضغط على Internet Protocol Version 4 (TCP/IPv4) مرتين ليتم فتح نافذة جديدة خاصة بتعديل DNS.
- في أسفل النافذة حدد الإختيار المسمى Use the following DNS server addresses وقم بكتابة DNS التالي واضغط على زر OK.
8.8.8.8
8.8.4.4

الآن حاول مرة أخرى الدخول إلى الموقع الإلكتروني الذي تريد فتح وستلاحظ أنه تم حل المشكلة بشكل نهائي ولن تظهر معك هذه الرسالة مرة أخرى.
الحل الثاني باستخدام CMD:
من خلال موجه الأوامر الموجود على الويندوز يمكنك تنفيذ بعض الأوامر التي من شأنها أن تقوم بحل مشكلة DNS_PROBE_FINISHED_NXDOMAIN بشكل نهائي. وقبل أن نبدأ بشرح الطريقة يجب أن تعلم أن عنوان الأي بي IP الخاص بك يرتبط مع DNS ليسمح لك بزيارة المواقع المختلفة وتصفح الانترنت عمومًا، لكن في بعض الأحيان يحدث مشاكل بسبب عناوين الأي بي، والحل يكمن في عمل Reset لها بشكل يدوي من موجه الأوامر CMD.
- اضغط على زر الويندوز + زر R معاً لفتح نافذة Run.
- أكتب في النافذة الأمر CMD واضغط على زر ENTER.
- في شاشة موجه الأوامر السوداء أكتب الأمر ipconfig /release واضغط ENTER، وبالتالي سيتم إلغاء تعيين عنوان IP الخاص بك.
- بعد ذلك أكتب الأمر ipconfig /flushdns واضغط ENTER، وبالتالي سيؤدي ذلك إلى مسح نظام DNS.
- بعد ذلك أكتب الأمر ipconfig /renew واضغط على زر ENTER ، حيث سيؤدي هذا إلى إعادة تعيين عناوين IP من جديد.
- قم بعمل إعادة تشغيل للكمبيوتر وافتح أي موقع على الانترنت ولن تظهر لك الرسالة على المتصفح.

الحل الثالث عن طريق إعادة تشغيل خدمة DNS Client:
في الحل السابق قمنا بتحديث ذاكرة التخزين المؤقت لنظام أسماء النطاقات DNS عن طريق المسح flushing ، لكن إذا لم يفلح الحل السابق في التخلص من المشكلة يمكنك إعادة تشغيل لخدمة DNS Client.
- اضغط على زر الويندوز وزر حرف R معاً في وقت واحد ليتم فتح نافذة Run.
- أكتب الأمر services.msc واضغط ENTER، ليتم فتح نافذة الخدمات Services كما بالصورة.
- انزل للأسفل حتى تصل إلى DNS Client كما هو موضح.
- اضغط كليك يمين عليها واضغط على Restart.
- قم بفتح الموقع الالكتروني الذي كانت به مشكلة وسيدخل معك بدون أي مشاكل.
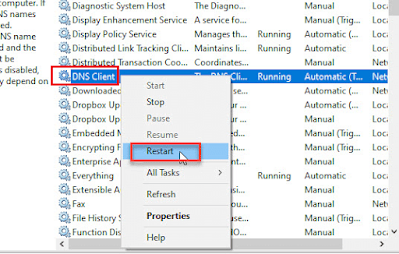
كانت هذه الطرق المتبعة في حل مشكلة DNS_PROBE_FINISHED_NXDOMAIN بالتفصيل على متصفح جوجل كروم، في حالة وجود أي استفسار لا تتردد في الاتصال بنا.

