برنامج Freemake Video Converter والذي يعتبر أحد أفضل برامج تحويل الفيديوهات على الإطلاق. هذا البرنامج يمتاز بالقوة وسهولة الإستخدام ودعم جميع صيغ الفيديو تقريبًا، وفوق كُل هذا يبقى البرنامج خفيف على أجهزة الكمبيوتر واللاب توب عكس مُعظم برامج تحويل الفيديو المُنافسة له. البرنامج له وظائف أخرى هامة سنشرحها لكم مثل إمكانية حذف مقطع من الفيديو أو فيلم مُعين. البرنامج بشكل عام قادر على تحويل أكثر من 500 صيغة فيديو لأي صيغة فيديو أخرى تحددها للبرنامج، كما تستطيع إستخدام البرنامج لتحويل الفيديوهات والأفلام لتناسب العمل على هواتف الاندرويد بمختلف أنواعها وكذلك أجهزة الآيباد وهواتف الآيفون. البرنامج يحتوي على ميزة رائعة وهي إمكانية إدراج عدد من الصور والمقاطع الصوتية وذلك لصناعة وإنشاء فيديو من إنتاجك الشخصي، كما هو الحال مع برامج مونتاج الفيديو، كما يُمكن إنشاء الشرائح التعليمية Slideshows من خلال البرنامج بسهولة.

مميزات برنامج Freemake Video Converter:
ستتمكن من خلال البرنامج من تحويل أي فيديو على جهازك أو أي فيلم تقوم بتحميله من شبكة الانترنت مهما كانت صيغة الفيديو المطلوب تحويله، سواء كانت الفيديوهات عالية الدقة 4K أو كانت متوسطة أو مُنخفضة، كما يُمكنك استخدامه في تحويل الفيديو الى صوت إم بي ثري MP3 أو بمعنى آخر استخدامه في استخراج الصوت من الفيديو. البرنامج يتعامل بدون أي مشاكل مع الفيديوهات فائقة الدقة 4K كما ذكرت، ويُمكن استخدامه في حرق ملف فيديو مُعين على اسطوانة دي في دي DVD. الصورة التالية هي واجهة البرنامج الرئيسية بعد تثبيته على الكمبيوتر.
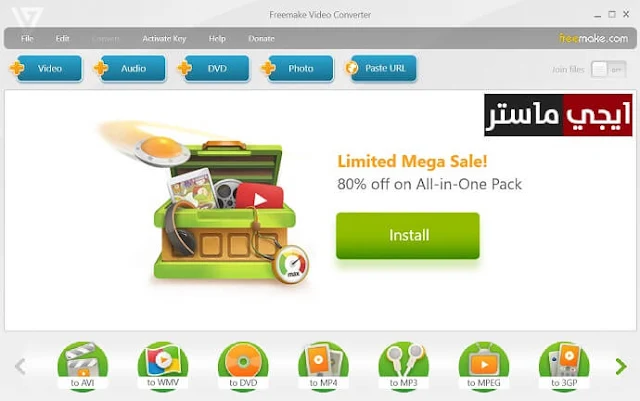
البرنامج يحتوي على أداة هامة تتيح لك تدوير الفيديوهات، حيث يُمكنك الاستفادة من هذه الميزة في تدوير الفيديو المقلوب وبالأخص الفيديوهات التي يتم إلتقاطها بواسطة كاميرات الهواتف الذكية والتي تكون في الأغلب الفيديوهات مقلوبة بعد نقلها على أجهزة الكمبيوتر، حيث يُمكنك فعل ذلك بسهولة وذلك عن طريق إضافة الفيديو في البرنامج عن طريق الضغط على زر Video الموجود أعلى البرنامج ناحية اليسار، ثم تضغط على العلامة الموجودة بجوار الفيديو كما بالصورة التالية.
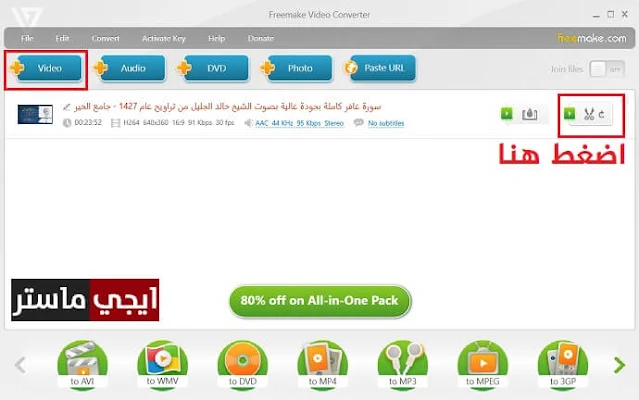
سيتم بعد ذلك فتح الفيديو في نافذة جديدة كما بالصورة التالية، ثم في أسفل البرنامج ستجد علامة خضراء دائرية مكتوب فوقها كلمة Rotate. من خلال هذه العلامة الخضراء ستتمكن من تدوير الفيديو يمينًا ويسارًا، ثم حفظه على جهازك في النهاية.
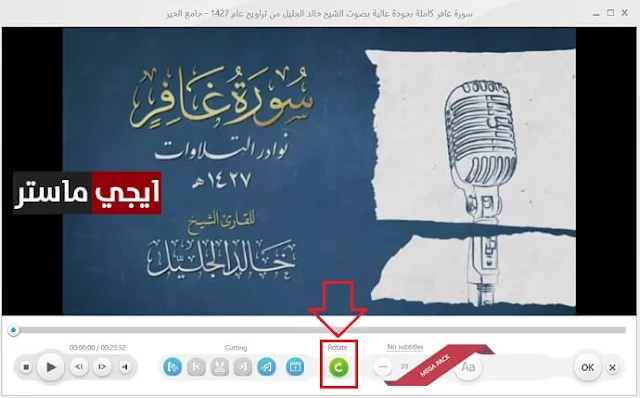
من المُميزات الهامة في برنامج Freemake Video Converter هي إمكانية حذف مقطع من الفيديو، حيث تعتبر ميزة هامة في حالة كان يحتوي الفيلم على مقطع غير مُناسب للمُشاهدة. كُل ما عليك هو فتح الفيديو الذي تريد حذف جزء منه بواسطة البرنامج كما فعلنا في الأعلى، ثم الضغط على العلامة الموجودة بجوار الفيديو كما بينا في الأعلى، ثم بعد ذلك فيالنافذة الجديدة التي سيتم فتحها ستجد علامة لتحديد موضع البداية للقص وعلامة أخرى كموضع للنهاية، ثُم أخيرًا يُمكنك الضغط على علامة القص والتي هي عبارة عن "مقص" كما بالصورة التالية. أخيرًا تضغط على زر OK الموجود يمين البرنامج في الأسفل، ثم تضغط على Convert وضبط إعدادات التحويل، ثم الحفظ على جهازك ليتم حفظ الفيديو بدون المقطع الذي تم حذفه.
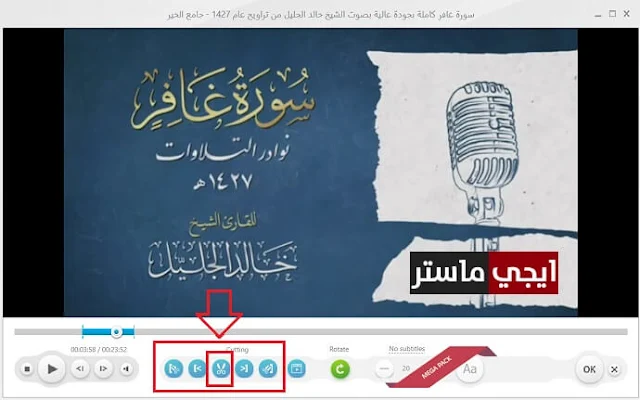
من خلال البرنامج يُمكنك دمج عدة فيديوهات للحصول على فيديو كبير مكون من هذه الفيديوهات، كما يتيمز البنرامج بقدرته على تحويل الأفلام التي لها ملف ترجمة مُنفصل Subtitles، مع القدرة على التحكم في حجم خط الترجمة ولونه ونوعيته.
تحويل الفيديوهات باستخدام Freemake Video Converter:
كما ذكرت بالأعلى، فإن البرنامج سهل جدًا من حيث الاستخدام، وذلك بفضل واجهة التشغيل البسيطة التي يتمتع بها. في البداية يُمكنكم تحميل البرنامج من خلال هذا الرابط. بعد الانتهاء من تحميل البرنامج، قُم بتثبيته كأي برنامج آخر. بعد ذلك قُم بفتح البرنامج، ولكي تتمكن من تحويل فيديو مُعين كُل ما عليك هو فتح هذا الفيديو بواسطة البرنامج، وذلك عن طريق الضغط على زر Video بالأعلى ناحية اليسار، ثم اختيار الفيديو من جهازك.
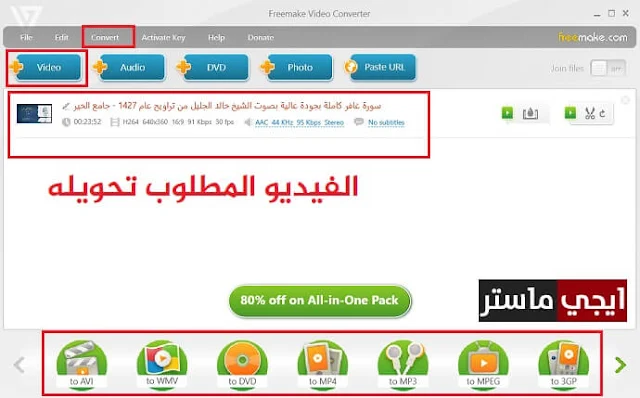
بعد أن يظهر الفيديو بداخل البرنامج كما هو موضح بالأعلى، قم بالضغط على كلمة Convert الموجودة في القائمة الأفقية العلوية من البرنامج، لتظهر لك قائمة منسدلة ومنها نضغط على الصيغة التي نريد التحويل إليها ولتكن مثلًا MP4، أو يمكنك تحديد الصيغة المطلوب التحويل إليها من قائمة الصيغ الموجودة أسفل البرنامج. عمومًا البرنامج سيعرض لك بعد ذلك نافذة جديدة، ومنها ستتحكم في جودة الفيديو بعد التحويل، فيمكنك الاختيار ما بين الجودة الأصلية للفيديو Same as source أو الجودة العالية أو المتوسطة أو المُنخفضة أو جودة تناسب الهاتف المحمول من خلال الضغط على الاختيار Mobile Quality. بعد ذلك نحدد مكان حفظ الفيديو على جهازك من خلال Save to.
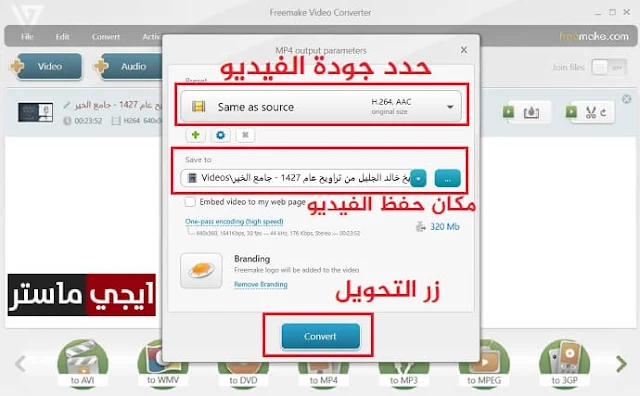
أخيرًا نضغط على زر Convert ليقوم البرنامج بتحويل الفيديو، وكُل ما عليك هو الانتظار حتى ينتهي البرنامج من التحويل وحفظه على جهازك بنفس الاعدادات التي قُمت بتحديدها.
تابع أيضًا:
- برنامج تحويل صيغ الفيديو للكمبيوتر مجانا.
- برنامج ضغط الفيديو Avidemux لتصغير حجم الفيديو.
- برنامج OpenShot لصناعة فيديو من الصور باحترافية مجانا.
- تحميل برنامج تحويل الفيديو الى جميع الصيغ للكمبيوتر مجانا عربي.

