حل مشكلة Can't connect to this network في ويندوز 10، في بعض الأحيان لا تستطيع الاتصال بشبكة الانترنت عند فتح جهاز الكمبيوتر الذي يعمل على نظام ويندوز 10، حيث تظهر لنا رسالة مضمونها أنك لا تستطيع الاتصال بشبكة الانترنت وبالأخص عندما تحاول استخدام الواي فاي، لذلك في هذا المقال سنطرح لكم طريقة حل هذه المُشكلة بخطوات سريعة وبسيطة وبدون استخدام برامج. بشكل عام، فإن المُشكلة تظهر على أجهزة الكمبيوتر أو اللاب توب وبالأخص عند مُحاولة الاتصال بالانترنت باستخدام الواي فاي Wi-Fi كما ذكرت.

حل مشكلة Can't connect to this network:
1- إعادة تشغيل الراوتر:
الحل الأول الذي يجب إتباعه هو إعادة تشغيل رواتر الانترنت، وذلك عن طريق الضغط على زر الباور " التشغيل " الموجود خلف الراوتر مع الانتظار مدة لا تقل عن 10 ثواني قبل الضغط على الزر مرة أخرى لإعادة الشغيل. بشكل عام، فإن هذه الخطوة البسيطة تنجح في مُعظم الأحيان التي يحدث بها مشاكل في الاتصال بالانترنت سواء على نظام ويندوز 10 أو حتى أنظمة الويندوز الأخرى مثل ويندوز 7 ونظام ويندوز 8 وغيرهم. الفكرة أن إعادة تشغيل الراوتر تعمل على غلق جميع العمليات النشطة الخاصة بالانترنت لديك وإعادة ضبط الاعدادات مرة أخرى. أما إذا لم تنجح هذه الخطوة فعليك بإتباع الخطوة التالية.
2- إعادة الاتصال بشبكة الواي فاي:
الحل الثاني هي أن تقوم بإعادة الاتصال بشبكة الواي فاي Wi-Fi، وذلك من خلال الدخول إلى اعدادات الويندوز Settings، ثُم بعد ذلك الدخول على اعدادات الانترنت والشبكات Network & Internet، ثُم الضغط على كلمة "Wi-Fi" من القائمة الموجودة ناحية اليسار كما هو مُبين بالصورة. بعد ذلك سنضغط على الاختيار المُسمى Manage known networks.

في الصفحة التالية نضغط على شبكة الانترنت "الواي فاي" التي نتصل بها ونضغط على زر Forget ونرجع للخلف ونقوم بالاتصال بالانترنت وكتابة كلمة السر Password. هذه الخطوة تنجح في بعض الأحيان في حل مشكلة الاتصال بشبكة الانترنت ويتم حل مشكلة Can't connect to this network، لكن إذا لم تفلح سنجرب الطريقة الثالثة التالية.
3- حذف تعريف Network Adapters:
الخطوة الثالثة إذا لم تنجح معك الطرق السابقة هي أن تقوم بحذف تعريف Network Adapters من على جهازك، بحيث يقوم النظام بعد ذلك بتثبيت التعريف من جديد بالاعدادات السليمة. لكي تتمكن من ذلك ستقوم بالدخول إلى Device Manager عن طريق الضغط على زر Windows + X ثم الضغط على Device Manager من القائمة التي ستظهر لك.

سيتم فتح نافذة تحتوي على جميع تعريفات الجهاز المُثبتة. بعد ذلك نبحث عن Network Adapters ونضغط عليها، لتظهر تعريفات الشبكة ومنها نضغط كليك يمين على التعريف ثم الضغط على الاختيار Uninstall device ليتم حذف تعريف الانترنت نهائياً من جهازك، ثم بعد ذلك ستقوم بإعادة تشغيل جهازك. بعد أن يقوم الويندوز بالتحميل مرة أخرى سيقوم بشكل تلقائي بتثبيت تعريف الانترنت من جديد وسيتم تطبيق الاعدادات السليمة، وسيتم حل المُشكلة بشكل نهائي.
يوجد سبب آخر لحدوث هذه المشكلة وهو أن تعريف Network Adapter يحتاج إلى تحديث، ويُمكنك القيام بذلك عن طريق تحميل تعريف الواي فاي من جهاز آخر مُتصل بشبكة الانترنت وتحميل التعريف المُتوافق مع جهازك. في حالة كان الانترنت مُتصلاً بالفعل على جهازك لكن تعاني من بطئ السرعة، فيمكنك إجراء التحديث عن طريق الدخول إلى Device Manager وتكرار نفس الخطوات السابقة، لكن بدلًا من الضغط على Uninstall device ستضغط على الاختيار Update Driver ليتم بذلك تحديث التعريف الخاص بالشبكة.
4 - الاتصال بالانترنت بشكل يدوي:
هذا هو الأخير الذي يمكنك تنفيذه لحل مشكلة Can't connect to this network التي تظهر عند محاولة الاتصال بالانترنت. لتتمكن من ذلك قم بفتح اعدادات الويندوز Settings ثم أدخل على Network & Internet ثم اضغط على Network and Sharing Center كما هو موضح بالصورة التالية.
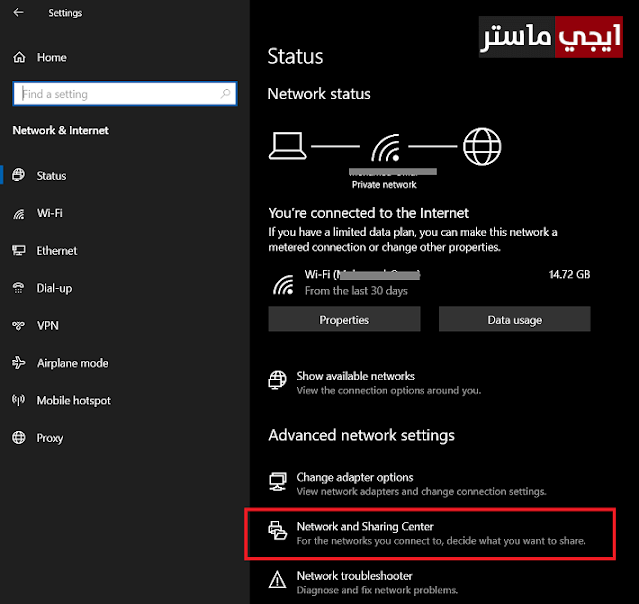
بعد ذلك سيتم فتح نافذة جديدة ومنها نضغط على Set up a new connection or network كما بالصورة التالية، ليتم فتح نافذة جديدة ومنها نضغط على الاختيار Manually connect to a wireless network ثم نضغط على زر Next.
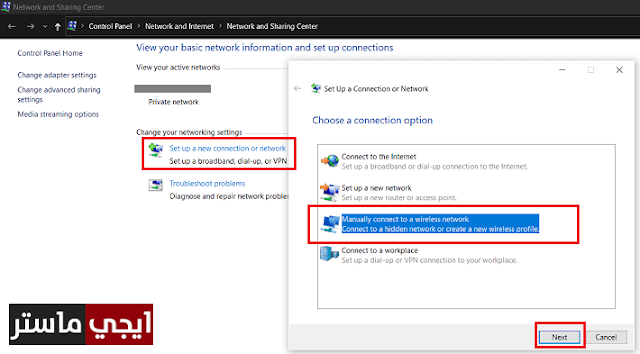
بعد ذلك ستقوم بكتابة بعض البيانات مثل اسم الشبكة Network name و Security type وأخيرًا نضغط على زر المُتابعة Next، وبالتالي سيقوم الويندوز بحل المشكلة ويتصل بالانترنت.
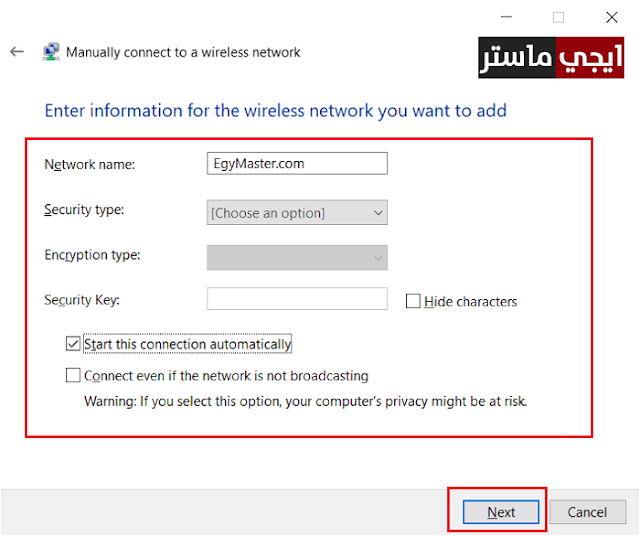
مقالات هامة:

