تسريع ويندوز 10 بدون استخدام برامج الى اقصى سرعة ممكنة وتحسين اداء النظام بشكل عام، هذا ما سنتحدث عنه في هذا المقال، حيث سنضع لكم الطرق الأساسية المتبعة لنحصل على السرعة القصوى للنظام حتى وان كانت امكانيات جهازك ضعيفة، كما أن جميع الطرق والخطوات الموجودة في هذا المقال لا تحتاج الى استخدام برامج، وبذلك ستتمكن من زيادة سرعة ويندوز 10 دون الحاجة إلى تحميل ملفات من الانترنت وفقط من خلال الاعدادات الأساسية التي تأتي في لوحة تحكم النظام. من ناحية أخرى أريد أن أذكركم أننا عرضنا لكم في مقال سابق كيفية اصلاح مشاكل ويندوز 10 باستخدام أحد الأدوات المجانية، وأيضًا عرضنا لكم مقال هام عن كيفية حل مشكلة انقطاع النت في ويندوز 10 بخطوات سريعة، كذلك عرضنا لكم شرحًا مفصلاً عن كيفية حرق نسخة ويندوز على فلاشة بسهولة.
مقال هام: تحميل ويندوز 10 برابط مباشر iso نسخة 64 بت و32 اصلية من مايكروسوفت.

كيفية تسريع ويندوز 10:
1- ايقاف عمل الرسومات المتحركة والمؤثرات:
بشكل عام، يجب أن تعلم أن المؤثرات والرسومات المتحركة يتم دمجها وتثبيتها بشكل افتراضي مع النظام، كما أن ايقاف عملها يساهم بشكل كبير جدًا في تسريع اللاب توب ويندوز 10. لكي نتمكن من ذلك سندخل إلى اعدادات الويندوز Settings ثم نضغط على النظام System، ثم من القائمة الجتنبية نضغط على About، ثم نضغط على Advanced System Settings كما هو مبين في الصورة.

بعد ذلك سيتم فتح نافذة جديدة خاصة بالاعدادات، نتوجه فيها إلى تبويب Advanced ثم نضغط على زر Settings، حيث ستظهر نافذة أخرى ومنها نحدد الاختيار Adjust for best performance، ثم نضغط على زر Apply بالأسفل ثم زر OK ليتم تطبيق الاعدادات الجديدة الخاصة بالتأثيرات البصرية، حيث سيتم إيقافها والذي بدوره سينعكس على سرعة النظام وتتحسن سرعة ويندوز 10 عن السابق.
2- تسريع ويندوز 10 عن طريق تعطيل خاصية شفافية الألوان:

هذه الخاصية بشكل مُختصر مسؤولة عن اللمسة الجمالية في ويندوز 10 عن طريق دمج الألوان كما يحدث في شريط المهام ومع القوائم، لكنها من الناحية العملية غير مُفيدة وايقافها يساهم بشكل كبير في تسريع ويندوز 10 لأن ذلك سيساعد على تخفيف الضغط الواقع على معالج الكمبيوتر وذاكرة الوصول العشوائي. المُهم لكي تتمكن من تعطيل هذه الخاصية توجه إلى اعدادات الويندوز Settings ثم الدخول إلى التخصيص Personalization كما هو مبين بالصورة بالأعلى، ثم نضغط على الألوان Colors من القائمة الجانبية، ثم بعد ذلك الضغط على زر إلغاء تنشيط Transparency effects من الناحية اليُمنى.
3- تسريع Windows 10 بتعطيل البرامج التي تعمل في بداية التشغيل:

بعد تثبيت نظام ويندوز 10 جديد على جهازك، ستلاحظ أن البرامج والتطبيقات تعمل بشكل تلقائي مع بداية عمل الويندوز ودون تدخل منك. هذه البرامج والتطبيقات بسبب أنها تعمل تلقائياً في البداية سينتج عنها بطئ في النظام بشكل عام وثقل في تنفيذ الأوامر التي تعطيها له. لكي نتمكن من ايقاف عمل هذه البرامج مع بداية الويندوز قم بالضغط على Ctrl+Alt+Delete في لوحة المفاتيح ثم اضغط على Task Manager ليتم فتحها كما بالصورة ومنها ندخل على التبويب المُسمى Startup. ستجد بعد ذلك جميع البرامج والتطبيقات التي تعمل مع بداية عمل ويندوز 10، وكل ما عليك هو تعطيلها من خلال النقر عليها ثم الضغط على زر Disable بالأسفل. توجد طريقة أخرى للوصول إلى نافذة Task Manager عن طريق الضغط كليك يمين على شريط المهام والدخول إليها.
4- استخدام Run maintenance tasks لتسريع ويندوز 10:
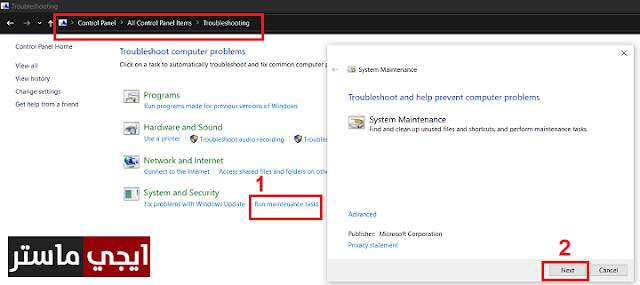
يأتي نظام ويندوز 10 مع العديد من الأدوات الافتراضية الهامة ومنهم أداة Run maintenance tasks، هذه الأداة بشكل مُختصر تعمل على البحث عن الملفات العديمة الفائدة بداخل النظام والبحث عن المشاكل التي تتواجد به واصلاحها بشكل تلقائي دون أي تدخل منك، وبالتالي تسريع الكمبيوتر ويندوز 10 بشكل عام. لكي تتمكن من فعل ذلك ابحث في مربع بحث الويندوز عن Control Panel ثم اضغط على Troubleshooting ثم بعد ذلك اضغط على Run maintenance tasks كما بالصورة. ستظهر لك نافذة بعد ذلك ومنها تضغط على زر Next وتنتظهر حتى يتم البحث عن جميع المشاكل الموجودة في النظام وحلها.
5- زيادة سرعة ويندوز 10 عن طريق التحكم في وقت عرض Boot Menu:

عند بداية فتج جهاز الكمبيوتر تظهر لك قائمة البوت Boot لمدة زمنية افتراضية في البداية والتي تكون 30 ثانية. المهم أن تقليل وقت عرض قائمة البوت يساعد بشكل كبير في تحسين أداء الجهاز وتسريع ويندوز 10 وبالأخص عملية الاقلاع. لكي نتكمن من ذلك ندخل على الاعدادات Settings ثم ندخل إلى النظام System، ثم نضغط على About من القائمة الجانبية، ثم بعد ذلك نضغط على Advanced system settings، ليتم فتح نافذة جديدة ومن تبويب Advanced نتوجه إلى Startup and Recovery ثم نضغط على زر Settings. ستفتح لنا نافذة جديدة أخرى يتم من خلالها تحديد المدة الزمنية الخاصة بعرض قائمة البوت كما هو مُبين ثم نضغط على OK من الأسفل.
6- تحسين سرعة ويندوز 10 بايقاف البرامج التي تعمل في الخلفية:

البعض يسأل كيف تجعل الكمبيوتر سريع windows 10، والحل يكمن في خطوة هامة أخرى، وهي أن تقوم بإيقاف التطبيقات والبرامج التي تعمل في خلفية النظام، حيث أن هذه البرامج تقوم بسحب موارد جهاز الكمبيوتر بشكل كبير دون أن تعلم سواء المعالج أو الرامات. أيضاً إذا كنت تستخدم لابتوب، فإن شحن البطارية سيفرغ بشكل أسرع بسبب هذه التطبيقات، مثل تطبيق معرفة الطقس والخرائط وغير ذلك من البرامج التي تحتاجها. عمومًا لإيقاف هذه البرامج والتطبيقات ندخل إلى الاعدادات Settings ثم بعد ذلك الدخول إلى الخصوصية Privacy ثم نضغط على Background apps من القائمة الجانبية وستجدها في الأسفل كما هو موضح بالصورة. بعد ذلك ستظهر لك كل التطبيقات التي تعمل في خلفية ويندوز 10 ويمكنك ايقافها من العلامة الموجودة بجوار كُل تطبيق.
7- إيقاف العمليات الأكثر استهلاكا لموارد الجهاز والتي تعمل في الخلفية:
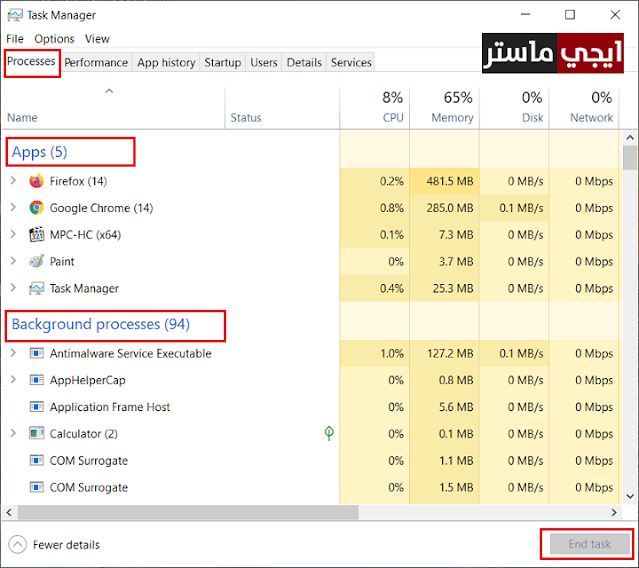
فائدة هذه الخطوة هي معرفة العمليات التي تحدث بداخل النظام والبرامج التي تعمل في الخلفية من خلال مدير المهام Task Manager، حيث يظهر لك قائمة بجميع عمليات النظام ونسبة استهلاك كل عملية منهم سواء نسبة الاستهلاك من الرامات والمعالج. لكي تتمكن من تسريع ويندوز 10 لابد لك من ايقاف العمليات الأكثر استهلاكاً والتي تمتلك نسب استهلاك عالية وذلك من خلال تحديد العملية ثم الضغط على زر End Task بالأسفل. يجب أيضاً التنويه أنه لا يجب عليك ايقاف العمليات الخاصة بخدمات الويندوز حتى لا تتسبب في حدوث مشاكل للنظام بدون داعي.
8- زيادة سرعة اقلاع ويندوز 10 بتفعيل ميزة Fast Startup:

يُمكنك تسريع اقلاع ويندوز 10 بسهولة، وأيضًا تسريع غلق الكمبيوتر أو اللابتوب عن طريق تفعيل ميزة Fast Startup، وذلك عن طريق الدخول الى لوحة تحكم الويندوز Control Panel، ثُم الدخول الى خيارات الطاقة Power Options. من القائمة الموجودة باليسار، قُم بالضغط على الاختيار المُسمى Choose what the power button does. بعد ذلك نفعل الاختيار Turn on fast startup كما هو موضح بالصورة، وبالتالي سيتم تسريع فتح ويندوز 10 وتشغيله في غضون ثواني.
9- ايقاف مسح النظام لزيادة سرعة الويندوز والكمبيوتر:

من الخطوات الضرورية التي يجب تنفيذها لضمان تسريع الويندوز هي ايقاف مسح النظام، أي منع تلقي الاشعارات الخاصة بالنصائح والتعليمات التي تظهر لك، والتي تعمل على بطئ الويندوز لأنها تستهلك جزء من موارد المعالج والرامات. لكي تتمكن من ايقاف هذه الخاصية.
- قُم بفتح الاعدادات Settings، ثُم الضغط على النظام System.
- ثُم من القائمة الجانبية اضغط على Notifications & actions.
- بعد ذلك نلغي تفعيل الخيار Get tips, tricks, and suggestions as you use Windows.
10- تسريع Windows 10 عن طريق تنظيف القرص C:
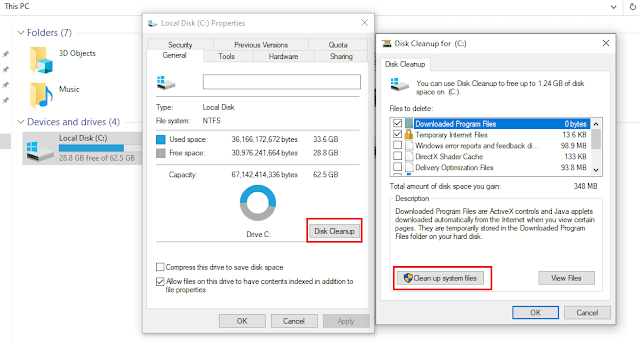
لضمان تسريع النت على ويندوز 10 وتسريع الجهاز عموما، تأكد دومًا من تظيف القرص C المُثبت عليه النظام والبرامج والتطبيقات، عن طريق استخدام أداة Disk Cleanup الموجودة بشكل افتراضي على ويندوز 10، كما يُفضل استخدام هذه الأداة بعد حذف البرامج والتطبيقات من جهازك، بحيث تضمن حذف مخلفات هذه البرامج والملفات التالفة عديمة الفائدة. عمومًا لاستفادة من هذه الأداة، اتبع الخطوات التالية.
- قُم بفتح My Computer أو This PC كما تُسمى في ويندوز 10.
- ثُم بعد ذلك اضغط كليك يمين على القرص C، واضغط على خصائص Properties.
- ستظهر لك نافذة كما بالصورة بها الكثير من الخيارات، وسنضغط على زر Disk Cleanup.
- سيتم فتح نافذة جديدة، ومنها نضغط على زر Clean up system files.
11- تسريع ويندوز 10 عن طريق تخصيص موارد المعالج:
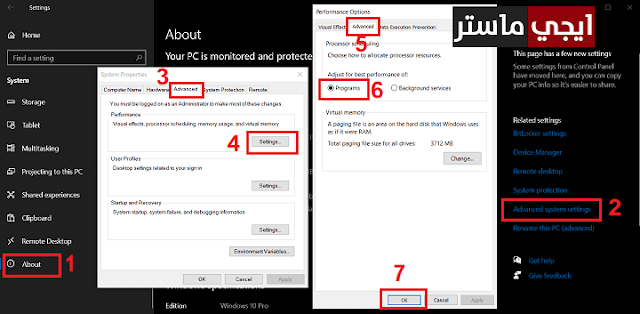
يُمكنك الاستفادة من المعالج "البروسيسور" لصالح البرامج والتطبيقات التي تقوم بتشغيلها على جهازك، بحيث يتم توجيه موارد المعالج للبرامج قيد التشغيل، وبالتالي تسريع اللاب توب أو الكمبيوتر لأقصى درجة ممكنة. هذه الخطوة تساعد بشكل كبير في تحسين أداء النظام وزيادة سرعة النت في البرامج التي تتطلب وجود انترنت للعمل، مثل برامج التصفح وغيرها. لكي تتمكن من تنفيذ هذه الخطوة اتبع الآتي.
- افتح اعدادات الويندوز Settings.
- اضغط على System، ثم اضغط على About.
- من ناحية اليمين اضغط على الخيار المُسمى Advanced system settings.
- من توبيب Advanced نضغط على Settings الموجودة بقسم Performance.
- سيتم فتح نافذة جديدة، ومنها ندخل على تبويب Advanced، وتأكد من تحديد الخيار Program كما هو مبين.
- أخيرًا اضغط على زر OK لحفظ الاعدادات.
12- تحرير مساحة أكبر على C لزيادة سرعة الويندوز:
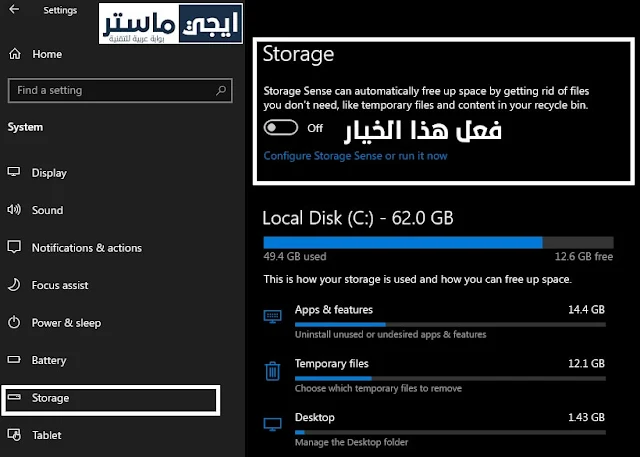
في الأعلى تحدثنا عن تنظيف القسم C لتوفير مساحة خالية كبيرة عليه، لكن توجد طريقة إضافية لتحرير مساحة أكبر على القسم C المثبت عليه النظام، وبالتالي سيتم تسريع فتح البرامج في ويندوز 10. ليتم تنفيذ ذلك سنقوم بالدخول إلى الضبط Settings ثُم الدخول إلى النظام System، ومن القائمة الجانبية ادخل على Storage، وقُم بتفعيل الخيار المُسمى Storage Sense. بعد تفعيل هذا الخيار، فان الويندوز سيقوم بمتابعة الملفات الموجودة على جهازك، وسيقوم بحذف الملفات الغير مرغوب فيها، مثل الملفات المؤقتة والملفات الموجودة في مجلد التحميلات Downloads والتي تواجدت لفترة تصل إلى شهر، كذلك سيتم حذف الملفات القديمة الموجودة في سلة المهملات.
خطوات اضافية لتسريع Windows 10:
- يجب عليك دومًا التأكد من سلامة وأمان جهازك، وذلك عن طريق الفحص المُستمر له والتأكد من خلوه من الفيروسات، ويمكنك فعل ذلك من خلال برنامج الحماية الافتراضي الذي يأتي مع جميع اصدرات ويندوز 10 والمُسمى Windows Security، ويمكنك تثبيت برنامج حماية بجانب برنامج الحماية الافتراضي لو رغبت في ذلك بشرط أن يكون جهازك له امكانيات قوية نوعاً ما.
- يجب عليك دائمًا تحديث نسخة الويندوز في حالة توفر تحديثات جديدة وبالأخص التحديثات الأمنية التي تصدرها شركة ميكروسوفت شهريًا، حيث أن الغرض الأساسي من هذه التحديثات هو توفير الحماية الشاملة لجهازك ومُعالجة الثغرات الأمنية.
- من الخطوات الهامة أيضًا من أجل تسريع ويندوز 10 هو أن تقوم بحذف البرامج والتطبيقات التي لا تستخدمها على جهازك وترك البرامج الضرورية فقط.
مقالات هامة جدًا:
- تسريع متصفح جوجل كروم على الكمبيوتر واللاب توب.
- تسريع النت على الكمبيوتر وزيادة سرعة تصفح المواقع.
- تسريع متصفح فايرفوكس الى أقصى سرعة ممكنة.
- تسريع الالعاب على ويندوز 10 للكمبيوتر واللاب توب.
- افضل برامج تنظيف الكمبيوتر وتسريعه مجانا.
- شرح كيفية تسريع العاب الكمبيوتر لأقصى سرعة ممكنة.
- شرح تسريع نقل الملفات وتسريع عملية النسخ في الكمبيوتر.
- خطوات تسريع الكمبيوتر واللاب توب بدون برامج.
- ايقاف تحديثات ويندوز 10 نهائيا وتعطيلها.

