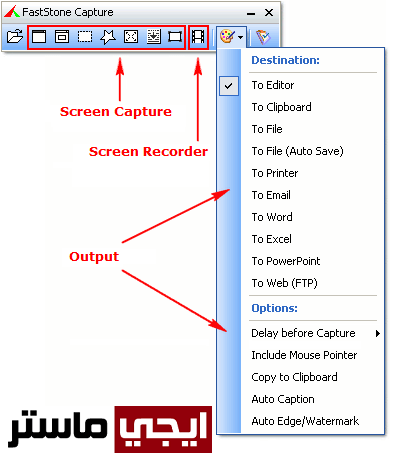إذا كُنت تبحث عن برنامج قوي وسهل يتيح لك تصوير شاشة الكمبيوتر فيديو وأخذ لقطات على هيئة اسكرين شوت لها، فيجب عليك تجربة برنامج FastStone Capture والذي أعتبره من أقوى البرامج في هذا التخصص. البرنامج يوفر لك مميزات قوية بشكل مجاني، والتي تكون مُتاحة في مُعظم البرامج المُنافسة بشكل غير مجاني. الوظيفة الأساسية للبرنامج كما ذكرت هي تسجيل وتصوير شاشة الكمبيوتر فيديو سواء سطح المكتب أو أي نافذة مفتوحة بجهازك، مع التحكم الكامل في مساحة التصوير. الميزة الثانية في البرنامج هي إلتقاط الصور لشاشة الكمبيوتر أو بمعنى آخر أخذ لقطات للشاشة بجودة عالية بدلًا من الطُرق الأخرى المُتبعة.
 تابع أيضًا : كيفية تصوير شاشة الموبايل فيديو بدون روت.
تابع أيضًا : كيفية تصوير شاشة الموبايل فيديو بدون روت.
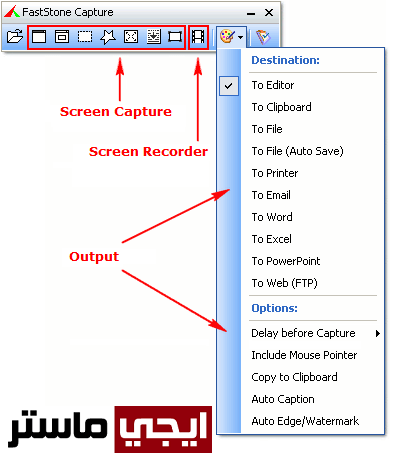
كما تلاحظون أن واجهة البرنامج بسيطة جدًا. البرنامج يوفر لك العديد من الخيارات، فنجد الخيار الأول هو لفتح صورة مُعينة من جهازك للتعديل عليها بواسطة مُحرر الصور المُدمج بداخل البرنامج. مُحرر الصور هذا يحتوي على العديد من الأدوات الخاصة بتعديل الصور سواء كُنت تريد الكتابة على الصورة من خلال الضغط على كلمة Draw، كما يُمكنك إقتصاص جزء من الصورة وحذف الاجزاء الغير مرغوبة. أيضًا ستتمكن من خلال مُحرر الصور من إضافة الإطارات للصور ووضع التأثيرات عليها وإستخدام أدوات الرسم الحر والتحكم في ألوان الصور ودرجة التشبع والسطوع والإضاءة والكثير من الأشياء الأخرى كما هو مُبين بالصورة التالية.
 الخيار الثاني بالبرنامج هو لإلتقاط صورة لشاشة الكمبيوتر الظاهرة أمامك بضغطة زر واحدة، أما الخيار الثالث فهو لتصوير نافذة مفتوحة بالويندوز. الخيار الرابط هو لإلتقاط صورة لمنطقة مُعينة بالشاشة تحددها أنت بإستخدام الماوس. الخيار الخامس فهو لتصوير منطقة ترسمها بشكل حر بالماوس، وستجد خيارات أخرى لتصوير شاشة الكمبيوتر. من ضمن الخيارات ستجد علامة الفيديو وهي المسؤولة عن تسجيل شاشة الكمبيوتر فيديو أو تصوير الشاشة فيديو، وعند الضغط على هذه العلامة ستظهر لك نافذة صغيرة بها عدة خيارات لتحديد ما تريد تصويره بالفيديو، وكُل ما عليك هو الضغط على زر التسجيل الموجود بالأسفل وبداخله نقطة حمراء كما هو مُبين.
الخيار الثاني بالبرنامج هو لإلتقاط صورة لشاشة الكمبيوتر الظاهرة أمامك بضغطة زر واحدة، أما الخيار الثالث فهو لتصوير نافذة مفتوحة بالويندوز. الخيار الرابط هو لإلتقاط صورة لمنطقة مُعينة بالشاشة تحددها أنت بإستخدام الماوس. الخيار الخامس فهو لتصوير منطقة ترسمها بشكل حر بالماوس، وستجد خيارات أخرى لتصوير شاشة الكمبيوتر. من ضمن الخيارات ستجد علامة الفيديو وهي المسؤولة عن تسجيل شاشة الكمبيوتر فيديو أو تصوير الشاشة فيديو، وعند الضغط على هذه العلامة ستظهر لك نافذة صغيرة بها عدة خيارات لتحديد ما تريد تصويره بالفيديو، وكُل ما عليك هو الضغط على زر التسجيل الموجود بالأسفل وبداخله نقطة حمراء كما هو مُبين.
 من ضمن المُميزات الرائعة بالبرنامج هو أنه يتيح لك تصدير ما يتم تصويره إلى برنامج الرسام Paint لإجراء أي تعديلات على الصورة لو أنك أردت ذلك. نُنوه أيضًا أن محرر الصور الموجود بالرنامج يتيح لك رسم الأشكال الهندسية على الصور، حيث ستستفاد من هذا إذا كُنت مُهتما بعمل الشروحات والرسومات. أخيرًا، فإنه مع كُل هذه المُميزات التي ذكرناها، فإنك ستجد الكثير من الإمكانيات الأخرى أثناء تجربة البرنامج على جهازك، ويُمكنك أيضًأ تجربة تطبيق DU Recorder لتسجيل شاشة الهاتف بالفيديو بجودة عالية إذا كُنت من مُستخدمي الاندرويد.
من ضمن المُميزات الرائعة بالبرنامج هو أنه يتيح لك تصدير ما يتم تصويره إلى برنامج الرسام Paint لإجراء أي تعديلات على الصورة لو أنك أردت ذلك. نُنوه أيضًا أن محرر الصور الموجود بالرنامج يتيح لك رسم الأشكال الهندسية على الصور، حيث ستستفاد من هذا إذا كُنت مُهتما بعمل الشروحات والرسومات. أخيرًا، فإنه مع كُل هذه المُميزات التي ذكرناها، فإنك ستجد الكثير من الإمكانيات الأخرى أثناء تجربة البرنامج على جهازك، ويُمكنك أيضًأ تجربة تطبيق DU Recorder لتسجيل شاشة الهاتف بالفيديو بجودة عالية إذا كُنت من مُستخدمي الاندرويد.

شرح برنامج FastStone Capture:
الميزة الأهم في البرنامج والتي ستلاحظها للوهلة الأولى أثناء الإستخدام هي البساطة وسهولة الإستخدام، حيث إعتمدت الشركة المطورة على هذا العنصر بشكل كبير لتسهيل عملية التصوير والتسجيل. في البداية ستحتاج إلى تثبيت البرنامج على جهازك من خلال هذا الرابط. بعد الدخول إلى الرابط ستلاحظ وجود أكثر من رابط تحميل، ويُمكنك إختيار الرابط الأول وسيبدأ التحميل مُباشرة. بعد تحميل البرنامج على جهازك، قُم بتثبيته، وبعد الإنتهاء من التثبيت قم بفتحه، حيث ستظهر لك واجهة البرنامج الرئيسية كما بالصورة التالية.