مشكلة عدم فتح قائمة ابدأ في ويندوز 10 أو بمعنى آخر حل مشكلة قائمة ابدأ لا تعمل، حيث سنستعرض معكم الطرق الفعالة لحل هذه المُشكلة بشكل نهائي وإعادة القائمة للعمل مرة أخرى وإظهارها لو كانت مُختفية. بشكل عام تعتبر قائمة ابدأ Start من أهم الأشياء في نظام Windows 10، ولها فوائد كثيرة للتنقل السريع بداخل مُحتوى النظام والولوج إلى الاعدادات والملفات وكُل ما تريد الوصول إليه. المُشكلة أنه بعد فترة من تثبيت النظام على جهازك، قد تلاحظ اختفاء قائمة ابدأ في ويندوز 10 أو أن القائمة لم تعد تعمل من الأساس، فعند الضغط عليها بالماوس أو من خلال زر الويندوز بلوحة المفاتيح، فإنها لا تعمل معك ولا يحدث استجابة للأمر، كما أنه في بعض الأحيان تظهر لك القائمة، لكن لا تستطيع الضغط على أي عنصر بها، أي أنها لا تعمل من الأساس.

قبل أن نبدأ ربما يُهمك التالي:
- تسريع الالعاب على ويندوز 10 للكمبيوتر واللاب توب.
- حذف تطبيقات ويندوز 10 الافتراضية لتسريع الجهاز.
- تحميل ويندوز 10 على فلاشة بطريقة رسمية.
- ايقاف تحديثات ويندوز 10 نهائيا وتعطيلها.
اصلاح مشكلة قائمة ابدأ في ويندوز 10:
1- إعادة تشغيل Windows Explorer:
الحل الأول الذي سنتبع هو إعادة تشغيل Windows Explorer، حيث يعتبر هو المسؤول عن ظهور قائمة ابدأ والمسؤول أيضًا عن تشغيلها. في البداية ستقوم بفتح مُدير المهام Task Manager عن طريق الضغط كليك يمين على شريط المهام بالأسفل، ثُم من الخيارات التي تظهر ستضغط على Task Manger. بعد ذلك ستظهر لك نافذة مُدير المهام كما هو مُبين بالصورة التالية.

من خلال تبويب Process سننزل إلى الأسفل وصولًا إلى Windows Explorer، حيث سنضغط عليه كليك يمين لتظهر قائمة كما هو مُوضح. من خلال هذه القائمة ستضغط على Restart، ليتم بعد ذلك عمل إعادة تشغيل للعملية وستظهر لك شاشة سطح المكتب باللون الأسود بشكل مؤقت إلى أن تعود لوضعها الطبيعي بعد ذلك. إذا لم ينج معك هذا الحل في استعادة قائمة ابدأ في ويندوز 10 للعمل مرة أخرى، فتابع معنا الحل التالي.
2- فحص ملفات النظام لحل مشكلة قائمة ابدأ:
الحل الثاني المتبع لحل مشكلة عدم فتح قائمة ابدأ في ويندوز 10 هو فحص أخطاء القائمة عن طريق فحص ملفات النظام والتأكد من وجود ملفات تالفة بالنظام ومعالجتها بطريقة صحيحة، حيث تكون هذه الملفات التالفة هي السبب في اختفاء قائمة ابدأ في ويندوز 10 أو أنها لا تعمل بالشكل السليم. للقيام بذلك سندخل إلى موجه أوامر الويندوز، فكُل ما عليك هو الضغط زر الويندوز + حرف R بلوحة المفاتيح، ونكتب الأمر CMD بداخل نافذة Run، ثُم بعد ذلك الضغط على زر ENTER. ستظهر لك الآن نافذة موجه الأوامر السوداء كما بالصورة التالية.

في هذه النافذة سنكتب الأمر sfc /scannow ثم نضغط على زر ENTER. بعد ذلك سيقوم الويندوز بفحص جميع ملفات النظام للعثور على أي ملفات تالفة، وفي حالة العثور على ملف تالف، فإن الويندوز سيقوم تلقائيًا بإصلاحه ومُعالجته بالشكل الصحيح. بعد الانتهاء من عملية فحص الملفات، فإنه في أغلب الأحوال ستلاحظ أن قائمة ابدأ عادت للعمل مرة أخرى وتم حل جميع مشاكلها.
3- إستخدام أداة الصيانة المُدمجة بداخل النظام:
الحل الثالث لحل مشكلة تعطل قائمة إبدأ في ويندوز 10 وأنها لا تعمل هو استخدام أداة الصيانة الافتراضية المُدمجة بداخل النظام. هذه الأداة تُسمى Start Menu Troubleshooter وتم تطويرها خصيصًا من قبل شركة مايكروسوفت للتعامل مع مشكلات القائمة المختلفة سواء اختفاء قائمة ابدأ أو عدم ظهور القائمة أو تعطلها. الأداة تقوم بفحص جميع الملفات المسؤولة عن تشغيل القائمة بداخل الويندوز والتأكيد من سلامة هذه الملفات وأنها ليست تالفة أو تحتوي على مشكلات، وفي حالة العثور على أي ملف تالف أو ناقص، فإنه سيتم مُعالجته تلقائيًا بواسطة الأداة.
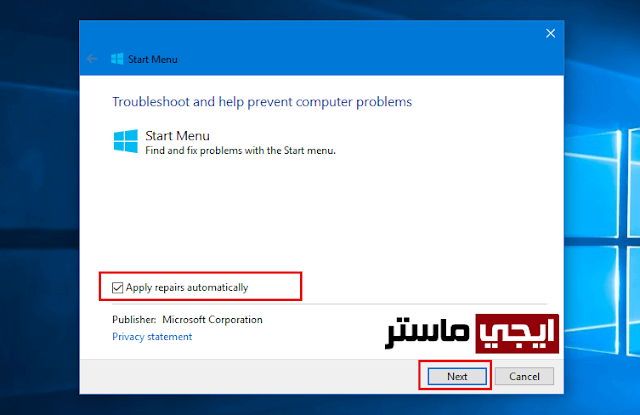
في البداية ستقوم بتحميل الأداة من خلال هذا الرابط. بعد تحميل الأداة قم بتشغيلها، ثم قم بالضغط على Advanced ثم تأكد من وضع علامة ✔ على المربع الموجود بجوار Apply repairs automatically كما هو موضح بالأعلى، ثم بعد ذلك ستضغط على زر المُتابعة Next. ستقوم الأداة بعد ذلك بفحص ملفات النظام المسؤولة عن القائمة وإصلاح أي ملف غير سليم. بعد أن تنتهي الأداة من عملها، فإنه سيتم اصلاح قائمة ابدأ في ويندوز 10.
4- الحل الأخير لمشكلة قائمة ابدأ في ويندوز 10:
إذا لم تفلح معك الحلول السابقة في التخلص من المشكلة يتبقى لك تجربة أمر خاص بخدمات الويندوز من خلال نافذة موجه الأوامر، حيث يُمكن أن تكون المُشكلة مُتعلقة بخدمات الويندوز، وفي هذه الحالة يكون الحل بسيط جدًا، فكُل ما عليك هو الدخول إلى موجه الأوامر كما شرحنا بالحل الثاني، ونكنتب بالنافذة الأمر التالي.
dism /online /cleanup-image /restorehealth
بعد ذلك سنضغط على زر ENTER لتفعيل الأمر والانتظار، وفي الغالب سيتم حل المشكلة بشكل نهائي وستعمل معك قائمة ابدا بدون أي مشاكل.

تابع المزيد من الشروحات الهامة:
- اصلاح وحل مشاكل ويندوز 10 وتحديث الويندوز.
- اصلاح مشاكل النت في ويندوز 10 بدون برامج.
- تغيير لغة ويندوز 10 الى العربية.
- تسريع ويندوز 10 بدون برامج وتحسين اداء النظام.
- تحميل ويندوز 10 برابط مباشر iso نسخة 64 بت و32 اصلية من مايكروسوفت.

