تسجيل شاشة الايفون يعتبر من الأشياء الهامة إذا كنت من المهتمين بإلتقاط ما يحدث على شاشة هاتفك الايفون بالصوت والصورة، فمثلًا يمكنك الاستفادة من ذلك في عمل الشروحات أو لتوصيل فكرة معينة وارسالها لأحد أصدقائك على هيئة مقطع فيديو وأشياء أخرى كثيرة لا يتسع المجال لذكرها. عمومًا إذا كُنت من مُستخدمي هواتف الايفون وأجهزة الآيباد، وتريد تسجيل الشاشة للايفون فالأمر بسيط للغاية، حيث توجد طريقتان لتنفيذ ذلك. الطريقة الأولى تكون بدون استخدام برامج أو تطبيقات وهي طريقة رسمية طورتها شركة آبل ومتاحة على أنظمة iOS الحديثة بداية من iOS 11، والطريقة الثانية تكون باستخدام بعض التطبيقات المساعدة التي تم تطويرها لهذا الغرض على وجه الخصوص. وننوه أنه في السابق إذا كُنت ترغب في تصوير شاشة الايفون كاملة فيديو، فكان لابد لك من توصيل الايفون بجهاز ماك، ثُم تقوم باستخدام برنامج QuickTime Player أو حتى بتوصيل الايفون بأي جهاز كمبيوتر عادي واستخدام بعض برامج الكمبيوتر المخصصة لهذا الغرض.

كيفية تسجيل شاشة الايفون بدون تطبيقات:
في نظام iOS كما وضحت في الأعلى تم وضع أداة رسمية Screen Recording تتيح لك تصوير الشاشة للايفون بدون الحاجة إلى تثبيت تطبيقات إضافية على جوالك، مع امكانية استخدام هذه الأداة أيضًا في تسجيل الصوت بدقة وجودة عالية. بعد الانتهاء من التسجيل، يتم حفظ الفيديو النهائي على تطبيق Photos، وبالتالي يُمكنك التعديل على الفيديو بسهولة واجراء بعض التعديلات المطلوبة عليه. بشكل عام، فإنه قد تم اضافة أداة تسجيل الشاشة Screen Recording إلى مركز تحكم الهاتف Control Center، حيث تم إضافتها كإختصار، لكن هذه الأداة لا تظهر مع الإختصارات الموجودة بشكل افتراضي، حيث أنه يجب عليك اجراء بعض الخطوات لكي يظهر اختصار للأداة في مركز التحكم.
في البداية ستقوم بالدخول على اعدادات الايفون Settings، ثُم بعد ذلك ستتوجه إلى مركز التحكم Control Center، حيث ستجد في الصفحة جميع الاختصارات الموجودة بالفعل في مركز التحكم وأيضًا الاختصارات الأخرى التي يمكنك إضافتها كما هو موضح بالصورة بالأسفل. قم الآن بالنزول إلى الأسفل لتجد أداة تسجيل الشاشة Screen Recording، حيث ستضغط على علامة + الموجود بجوارها، وذلك ليتم اختصار للأداة ضمن الاختصارات الموجودة بمركز التحكم.
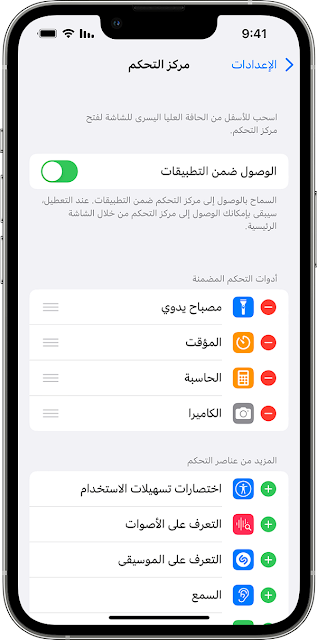
في الخطوة السابقة قُمنا بإضافة أداة تسجيل الشاشة في مركز التحكم. الآن قُم بالسحب لأعلى من أجل الدخول إلى مركز التحكم، حيث ستجد بالفعل أنه تم وضع اختصار لأداة التسجيل على هيئة أيقونة كما هو مُبين بالصورة، حيث ستقوم بالضغط عليها ليبدأ العد التنازلي لمدة ثلاث ثواني وسيبدأ تسجيل شاشة الايفون فيديو مباشرة.
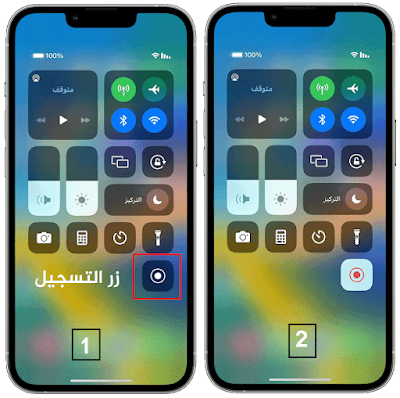
وننوه أنه يمكنك تسجيل صوتك الشخصي أثناء عملية التسجيل وذلك عند طريق الضغط مطولًا على أيقونة التسجيل بدلًا من النقر عليها، ثم بعد ذلك اضغط على أيقونة الميكروفون Microphone ثم الضغط على تسجيل الشاشة أو Start Recording.

ننوه أنه في شاشة الايفون من الأعلى سيظهر شريط الحالة الذي يوضح تقدم عملية تصوير شاشة الايفون فيديو، حيث سيظهر باللون الأحمر كما مُبين، مما يعني أن الهاتف يقوم بالتسجيل الآن.

لكي تتمكن من ايقاف عملية تسجيل الشاشة في الايفون، قم بالضغط على شريط الحالة الأحمر في أعلى الهاتف، ومن الرسالة التي ستظهر لك، قُم بالضغط على زر الايقاف Stop كما هو مُبين. وتوجد طريقة أخرى لايقاف التسجيل عن طريق سحب الشاشة لأعلى، ليتم فتح مركز التحكم Control Center من جديد، ثُم ستقوم بعد ذلك بالضغط على أيقونة تسجيل الشاشة Screen Recording. بعد ذلك سنضغط على زر ايقاف التسجيل Stop Recording.

بعد أن تقوم بايقاف عملية تسجيل الشاشة، سيظهر لك اشعارًا في أعلى الشاشة يخبرك بالمكان الذي تم حفظ الفيديو فيه، ويمكنك النقر على الاشعار لتشغيل وعرض الفيديو التي تم تصويره. وفي الشرح الموجود بالأعلى تم حفظ الفيديو في Photos، وتستطيع من خلال تطبيق Photos التعديل على الفيديو الذي تم تسجيله عن طريق الضغط على كلمة Edit من الأعلى، حيث يُمكنك قص الفيديو والكثير من الأشياء الأخرى، وعند الانتهاء من التحرير يُمكنك حفظ الفيديو على ذاكرة الايفون.
افضل برامج تسجيل شاشة الايفون:
في الأعلى استعرضنا معكم طريقة تصوير الشاشة فيديو للايفون بدون استخدام برامج عن طريق الأداة الافتراضية المدمجة في الاصدارات الحديثة من الايفون، لكن إذا كنت تفضل استخدام البرامج لتسجيل الشاشة فإننا سنضع لكم مجموعة من أفضل التطبيقات الاحترافية المخصصة لهذا الغرض والتي تعطيك تحكما أكبر وتجربة أكثر احترافية.
1- برنامج Screen Recorder for iPhone:
يعتبر هذا البرنامج من البرامج القوية المتخصصة في مجال تصوير الشاشة للايفون فيديو، حيث يمكنك من خلاله تسجيل أي شيء يحدث على شاشة الايفون بجودة عالية ومع الصوت الداخلي بوضوح، كما يتميز هذا التطبيق بأنه يحتوي على محرر للفيديو، وبالتالي يمكنك استخدامه لتحرير الفيديوهات التي تقوم بتسجيلها دون الحاجة إلى استخدام برامج أخرى على جوالك، وتستطيع من خلال محرر الفيديو أن تقوم بإدراج تعليق صوتي خاص بك على الفيديو الذي تم تسجيله، وهذه الميزة مهمة جدًا إذا كنت مهتمًا بعمل الشروحات وغير ذلك. أيضًا يسمح لك محرر الفيديو الموجود بالبرنامج بقص الفيديوهات ووضع الفلاتر والتأثيرات عليه والتحكم في سرعة الفيديو في مواضع معينة وغير ذلك من أدوات التحرير التي قد تحتاجها.

برنامج Screen Recorder for iPhone يتيح لك كذلك تحويل مقاطع الفيديو القصيرة إلى صور متحركة بصيغة GIF ورفعها على الانترنت، كما أن البرنامج يتيح لك استخدام خدمات البث المباشر على فيسبوك ويوتيوب، وبالتالي تستطيع أن تبث فيديو بواسطة البرنامج لما يحدث على شاشة الايفون مع امكانية إضافة تعليقك الصوتي على الفيديو. وبالنسبة للاعدادات، فإن البرنامج يسمح لك بالتحكم في جودة الفيديو الملتقط والتحكم في Bit Rate ومعدل الاطارات في الثانية الواحدة. من مميزات البرنامج كذلك قدرته على تسجيل الالعاب على الايفون بجودة عالية ويمكنك تسجيل البرامج التعليمية والاحتفاظ بها على الهاتف.
2- برنامج TechSmith Capture:
هذا التطبيق من انتاج وتطوير شركة TechSmith الشهيرة، لذلك فهو يجب أن يكون محل اهتمام بالنسبة لك، وتتيح الشركة بشكل مجاني لمستخدمي الايفون والايباد. ستتمكن بواسطة البرنامج من تسجيل الشاشة للايفون مع الصوت بأعلى جودة، حيث يمكنك تسجيل ما يحدث على الشاشة والتسجيل أثناء فتح التطبيقات وما يحدث فيها بحيث يمكنك عمل شروحات تعليمية توضيحية.

البرنامج يتيح لك ميزة هامة جدًا وهي امكانية مشاركة الفيديو المسجل على جهاز الماك Mac الخاص بك باستخدام الواي فاي بحيث يمكنك التحرير عليه بواسطة برنامج TechSmith Camtasia الشهير، والذي يعتبر من أشهر برامج تحرير الفيديو على أجهزة الحاسوب، ويمكنك أيضًا المشاركة على أي جهاز كمبيوتر يعمل بنظام ويندوز بحيث يتم تحرير الفيديو عن طريق برنامج Snagit الشهير الذي يتبع نفس الشركة. من ناحية أخرى، فإن البرنامج يعتبر من أسهل البرامج ويمتلك تصميم بسيط يسهل عليك التعامل معه، ويضمن لك البرنامج امكانية تصوير الشاشة فيديو للايفون بضغطة زر واحدة. من مميزات البرنامج كذلك أنه يسمح لك بإدراج مقاطع الفيديو المسجلة بواسطة الأداة الافتراضية الموجودة على نظام iOS أو عن طريق أي برنامج تسجيل آخر مثبت على الهاتف، ويمكنك مشاركة هذه المقاطع على جهاز الماك أو اللابتوب الذي يعمل بنظام ويندوز وتحرير باحترافية كما ذكرت في الأعلى.
3- برنامج Record it لتسجيل الشاشة للايفون:
إذا كنت ترغب في برنامج قوي ومتكامل لهذا الغرض فأنصحكم بتجربة هذا التطبيق الرائع، والذي يحظى بعدد تحميلات كبير على متجر أبل وكذلك تقييم مرتفع. بداية من حيث تجربة الاستخدام فإنك ستحصل على تجربة رائعة بفضل التصميم البسيط السهل للبرنامج، حيث اعتمد مطوروا التطبيق على ذلك بشكل كبير، فيكفيك أن تقوم بالضغط على زر التسجيل ليبدأ البرنامج مباشرة بتسجيل شاشة الايفون كاملة مع الصوت الداخلي ويمكنك السماح للبرنامج بتسجيل صوت الميكروفون بحيث يتم تسجيل صوتك للتعليق على الفيديو الذي يتم تصويره. البرنامج به ميزة رائعة وهي امكانية تشغيل الكاميرا الأمامية أثناء عملية التسجيل، وبهذا يتم تسجيل فيديو لك مع فيديو الايفون نفسه بشكل متداخل، وهي ميزة هامة ستفيدك إذا كنت ترغب في التعليق على الفيديو بالصوت والصورة في الوقت الفعلي، وهي مهمة كذلك للمهتمين بتسجيل فيديوهات لالعاب الايفون.

برنامج Record it لا يقتصر دوره فقط على تسجيل شاشة الايفون مع الصوت، بل يتعدى ذلك فهو يحتوي على محرر قوي للفيديوهات يسمح لك بإجراء من العمليات الأساسية مثل تدوير الفيديوهات وقصها وحذف أجزاء منها، وأيضًا امكانية تسريع الفيديو ووضع التأثيرات والفلاتر الاحترافية. بعد الانتهاء من التسجيل والتحرير يمكنك مباشرة من خلال البرنامج مشاركة الفيديو على موقع يوتيوب بدون الخروج من البرنامج.
4- برنامج تصوير شاشة الايفون Go Record:
على الرغم من ذكر هذا البرنامج بعد البرامج السابقة التي استعرضناها في الأعلى إلا أنه يعتبر من افضل البرامج المتخصصة في مجال تسجيل شاشة الايفون مع الصوت الداخلي للجهاز، ويحظى البرنامج بتقييم مرتفع على المتجر. البرنامج يضمن لك تجربة مستخدم مميزة، حيث أنه سهل الاستخدام، ومن خلاله ستتمكن من تصوير ما يحدث على الايفون بالصوت والصورة سواء تنقلك داخل الهاتف أو عند تشغيل الألعاب أو تشغيل الفيديوهات.

من المميزات الهامة في برنامج Go Record أنه يسمح لك بتسجيل فيديو لك أثناء تسجيل شاشة الجهاز نفسه، وبالتالي ستتمكن من التفاعل مع الفيديو الذي يتم تسجيله والتعليق عليه بصوتك، ويمكنك كذلك التعليق على الفيديو أثناء عملية التصوير بصوتك فقط وبدون فتح الكاميرا الأمامية، حيث يتم إلتقاط الصوت باستخدام الميكروفون بجودة عالية. من ناحية أخرى فإن التطبيق يحتوي على محرر للفيديو سيساعدك بشكل كبير في التعديل على الفيديوهات التي قمت بتسجيلها وكذلك الفيديوهات المسجلة بشكل مسبق على ذاكرة الايفون. وأخيرًا فإن البرنامج يسمح لك بمشاركة المحتوى مباشرة على اليوتيوب بدون الخروج منه.
5- برنامج تسجيل شاشة الايفون DU Recorder:
يعتبر من التطبيقات القوية والاحترافية في هذا المجال وصدر من فترة طويلة وله عدد كبير من المستخدمين سواء على هواتف الايفون أو أجهزة الايباد، لذلك فإن هذا البرنامج يعتبر من افضل برامج تصوير شاشة الايفون فيديو، وأنصحك بشدة بتجربته على جوالك. من جانب آخر فإن التطبيق متميز في تسجيل الالعاب، ويمكنك تسجيل صوتك أثناء عملية التسجيل كأنك تعلق على ما يتم تسجيله على الشاشة، ويمكنك عمل البث المباشر بواسطة البرنامج في الوقت الفعلي على أكثر من منصة سواء على اليوتيوب أو الفيس بوك وغيرهما.
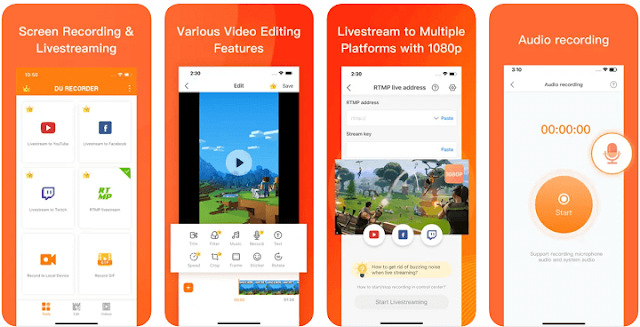
يحتوي برنامج DU Recorderعلى محرر للفيديو مدمج بداخله كما هو الحال مع معظم البرامج المتخصصة في تسجيل شاشة هواتف الايفون، حيث يسمح لك هذا المحرر بالتعديل على الفيديوهات التي يتم تسجيلها سواء عمليات القص والتقطيع وحذف المقاطع الغير مرغوب فيها والتحكم في سرعة الفيديو سواء بالزيادة أو بالنقصان، ويتيح لك المحرر الكتابة على مقاطع الفيديو وادراج ملف صوتي على الفيديو الأصلي ليعمل في الخلفية. ومن الأشياء الهامة في البرنامج أنه يتيح لك تحويل مقاطع الفيديو القصيرة إلى صور متحركة بصيغة GIF. بالنسبة للفيديوهات التي يتم تسجيلها بواسطة البرنامج، فإنه يمكنك التحكم الكامل في جودة هذه الفيديوهات عن طريق التحكم في معدل إطارات الفيديو والعناصر الأخرى التي من خلالها يتم التحكم في جودة الفيديو نفسه.
المقالات التالية قد تهمك:

