نتحدث معكم اليوم عن موضوع هام وهو كيفية حفظ نسخة احتياطية من التعريفات المُثبتة عى جهازك، وكيفية استرجاع هذه التعريفات مرة أخرى، وكُل هذا بدون إستخدام برامج. الغرض من هذه الفكرة هو في حالة تثبيت نسخة ويندوز جديدة على جهازك، فإنك ستحتاج إلى تثبيت التعريفات مرة أخرى، لكن مع وجود نسخة احتياطية من تعريفات الكمبيوتر، فإنك لن تحتاج إلى تحميل التعريفات مرة أخرى أو حتى تثبيتها. أيضًا ستفيدك النسخة الإحتياطية في حالة كنت تحتفظ مثلًا بنسخة من التعريفات على أحد الأسطوانات، وحدث تلف مُفاجئ للأسطوانة، أو أن جهازك غير مُتصل بشبكة الإنترنت ولا تتمكن من الدخول على النت لتحميل التعريفات. بشكل عام يوجد الكثير من برامج الكمبيوتر التي تقوم بهذه الوظيفة، لكننا اليوم نضع لكم طريقة تُمكنك من حفظ نسخة احتياطية من التعريفات بدون الحاجة إلى تثبيت برامج إضافية على جهازك، حيث سنعتمد على أداة باورشيل Windows PowerShell والموجودة على نظام ويندوز 8.1 ونظام ويندوز 10.

حفظ نسخة احتياطية من التعريفات:
سنقوم في البداية بالدخول إلى أداة Windows PowerShell بصلاحيات المُدير، وللدخول إلى هذه الأداة، يُمكنك الدخول على قائمة إبدأ، ثم من عموم التطبيقات ستجد فولدر Windows PowerShell، حيث سنضغط مرتان عليه، ثُم بعد ذلك سنضغط كليك يمين على Windows PowerShell. من الإختيارات التي تظهر ستضغط على Run as Administrato أي فتح الأداة بإستخدام صلاحيات المُدير. توجد طريقة أخرى للدخول على الأداة وذلك عن طريق إستخدام البحث الموجود بشريط المهام بالأسفل ونكتب Windows PowerShell. الطريقة الأخيرة للدخول إلأى الأداة هي عن طريق الضغط على زر الونيدوز بلوحة المفاتيح + حرف X في وقت واحد، حيث ستظهر لك قائمة وتختار منها الإختيار المُسمى (PowerShell (Admin.
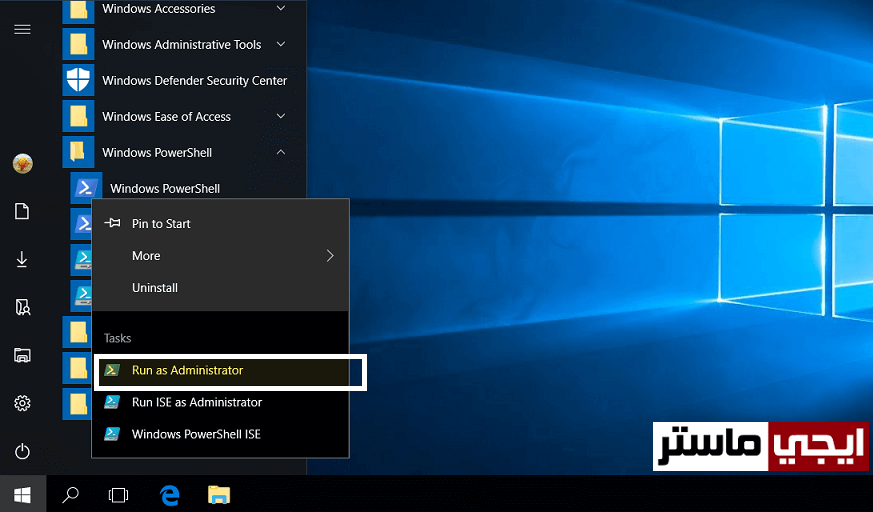
بعد أن يتم فتح الأداة والتي تكون باللون الأزرق ستقوم بوضع الأمر التالي بها، وهو المسؤول عن حفظ نسخة احتياطية من تعريفات الكمبيوتر.
Export-WindowsDriver -Online -Destination E:\Backup
يُمكنك تغيير مكان حفظ التعريفات، وذلك بوضع إسم درايف آخر غير الدرايف E في الأمر السابق. أما Backup هو إسم الفولدر الذي سيتم إنشائه والذي سيحتوي على التعريفات بعد حفظها. بعد وضع الأمر في الأداة، سنقوم بالضغط على زر ENTER. سيقوم الويندوز بعد ذلك بتجميع التعريفات المُثبتة على جهازك وحفظ النسخة الاحتياطية في المكان الذي قُمت بكتابته في الأمر السابق، وكُل ما عليك هو الإنتظار فقط.

بعد الإنتهاء من ذلك ستتوجه إلى المكان الذي حفظت التعريفات به "E"، حيث ستجد فولدر يحمل إسم Backup، ويُمكنك الدخول عليه لتجد جميع التعريفات الموجودة على جهازك.
استرجاع التعريفات بعد تثبيت ويندوز جديد:
الآن وبعد أن تقوم بتثبيت نسخة ويندوز جديدة على جهازك وتريد استرجاع التعريفات التي قُمت بحفظها مرة أخرى، ستقوم بالدخول على Device Manager عن طريق الضغط على زر الويندوز بلوحة المفاتيح + R. ستظهر لك بعد ذلك نافذة Run وتقوم بكتابة devmgmt.msc بها، ثم الضغط على زر ENTER. بعد فتح نافذة Device Manager ستقوم بالضغط كليك يمين على التعريف الذي تريد تثبيته، حيث ستظهر لك قائمة بها عدة خيارات، سنقوم بالضغط على الإختيار المُسمى Update driver.

ستظهر لك بعد ذلك نافذة جديدة، نضغط منها على الإختيار الثاني المُسمى Browse my computer for driver software، ثم نضغط على زر Browser لتقوم أنت بإختيار الفولدر Backup الذي قمت بحفظ نسخة التعريفات الاحتياطية به، ولا تنسى التأشير على الإختيار Include subfolders كما هو مُبين بالصورة. أخيرًا ستضغط على زر Next ثم زر OK ليتم استعادة التعريف من جديد دون الحاجة إلى تثبيته مرة أخرى.

تابع أيضًا:

