نظام ويندوز 10 و11 يتميزان بوجود بعض التطبيقات الافتراضية المميزة التي تأتي مُثبتة بشكل افتراضي مع النظام، ومن أهم تلك التطبيقات نجد تطبيق Photos، وهو مستعرض الصور الافتراضي في النظام. الجميل أن هذا التطبيق لا يقف دوره في فتح الصور الموجودة على الجهاز بل يحتوي على خاصية مهمة وهي القدرة على تقطيع وقص الفيديوهات، فمن خلال يمكنك بسهولة أن تقوم بقص جزء من الفيديو وفصله، ثم حفظه على الجهاز بنفس جودة الفيديو الأصلية. أيضًا يمكنك من خلال هذا التطبيق استخراج الصور من الفيديو والكتابة على الصور والكثير من الأشياء الأخرى التي لا يسع المجال لذكرها الآن. التطبيق يتميز أنه مجاني ويتيح لك مميزات قلما تجدها في برنامج آخر مجاني لتحرير الفيديو. يوجد تطبيق آخر أكثر تميزًا وهو تطبيق Microsoft Clipchamp الذي يأتي افتراضيًا على نظام ويندوز 11 ويمكن لمستخدمي نظام ويندوز 10 تثبيته بسهولة من متجر تطبيقات مايكروسوفت كما سنوضح بالأسفل. الجميل أن هذا التطبيق يتيح لك العديد من أدوات تحرير الفيديو، وبالتأكيد يشمل ذلك إمكانية قص الفيديو أو حذف أجزاء منه.

قص جزء من الفيديو بواسطة تطبيق Photos:
سواء كنت على نظام ويندوز 11 أو 10 فإن التطبيق سيكون مثبتًا على جهازك، لذلك قم مبارشة بالتوجه إلى الفيديو الذي تريد قص جزء منه، وتضغط كليك يمين عليه، ثُم من القائمة ستقف على الخيار Open with، ثُم من القائمة الجانبية المُنسدلة ستضغط على الاختيار Photos. في حالة لم يظهر تطبيق Photos في القائمة فإنك ستضغط على Choose another app واختر التطبيق.

بعد ذلك سيتم عرض الفيديو على التطبيق كما هو مُبين بالصورة التالية، ويُمكنك مُشاهدته على التطبيق كأي برنامج آخر لعرض الفيديوهات. من القائمة العلوية بالتطبيق سنضغط على أيقونة Video trim أو الضغط على زر CTRL + E من لوحة المفاتيح في وقت واحد.
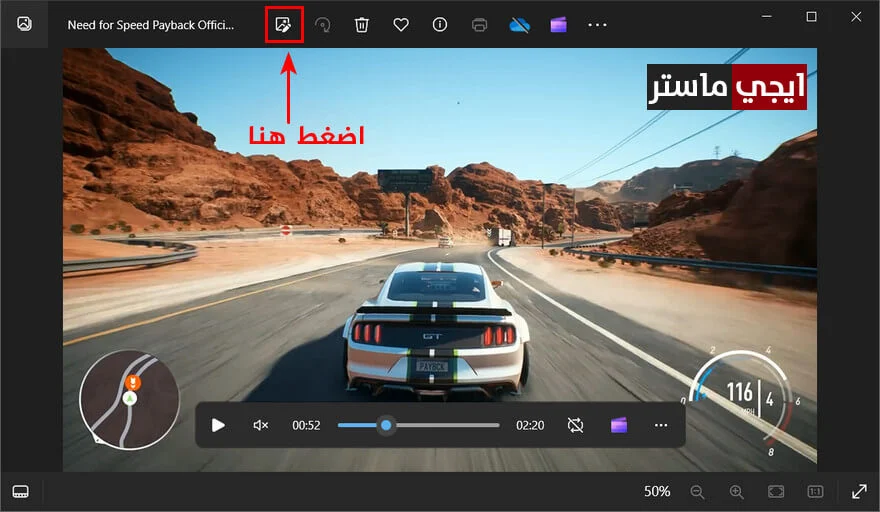
بعد ذلك يمكنك تحديد موضع بداية القص وموضع النهاية كما هو موضح بالصورة التالية، وبعد تحديد الجزء المُراد قصه، يُمكنك مشاهدته ومعاينته للتأكد من صحة تحديد موضع البداية والنهاية.
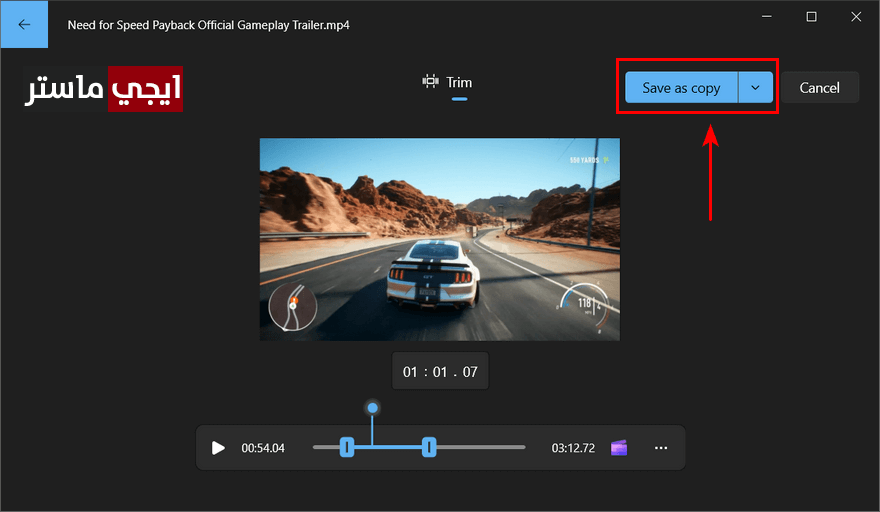
أخيرًا ستضغط على زر Save as copy بالأعلى ليتم قص هذا الجزء من الفيديو، ثم قم بتحديد مكان بجهازك لحفظ مقطع الفيديو به، ثُم نضغط على زر Save بعد ذلك ليتم الحفظ. بعد الانتهاء يُمكنك الوصول إلى المكان الذي قمت بحفظ الفيديو المقصوص فيه ومشاهدته كأي فيديو آخر على جهازك.
قص جزء من الفيديو بواسطة Clipchamp:
كما وضحت في الفقرة الأولى من المقال أن هذا التطبيق يكون مثبتًا بشكل افتراضي على نظام ويندوز 11، ولمستخدمي ويندوز 10 فيمكنهم تحميله وتثبيته من صفحته على متجر تطبيقات مايكروسوفت. المهم قم بالتوجه إلى الفيديو الذي تريد قص جزء منه، وقم بالنقر كليك يمين عليه ثم قم بالتمرير على Open with، ومن القائمة الجانبية قم بالضغط على Microsoft Clipchamp، ليتم بعدها فتح التطبيق مباشرة وبداخله الفيديو المطلوب كما بالصورة التالية.
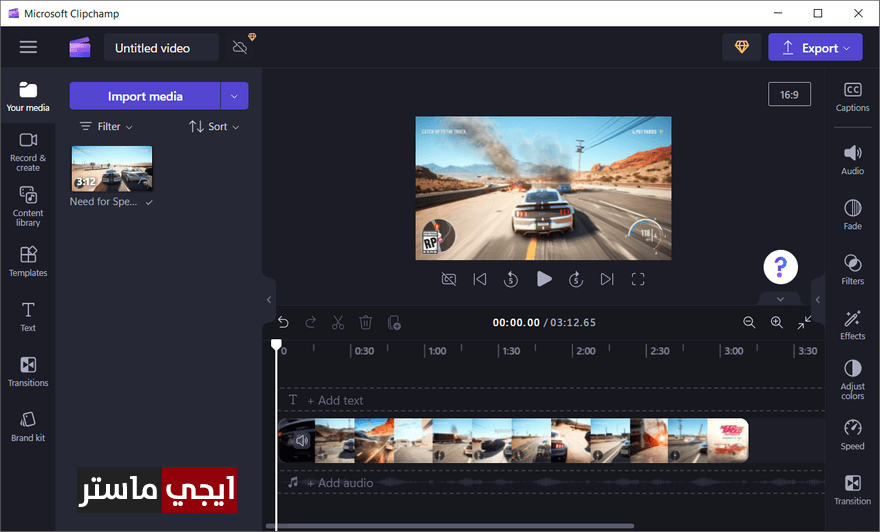
بعد ذلك قم بالوقوف على الموضع الذي تريد أن تقص عنده، وبعدها اضغط على علامة المقص كما هو مبين بالصورة التالية أو يمكنك الضغط على زر حرف S من لوحة المفاتيح. بعد ذلك انتقل لموضع نهاية القص ثم اضغط على علامة المقص أو زر حرف S، وبهذا سيتم قص الجزء المحدد كما هو موضح بالصورة.
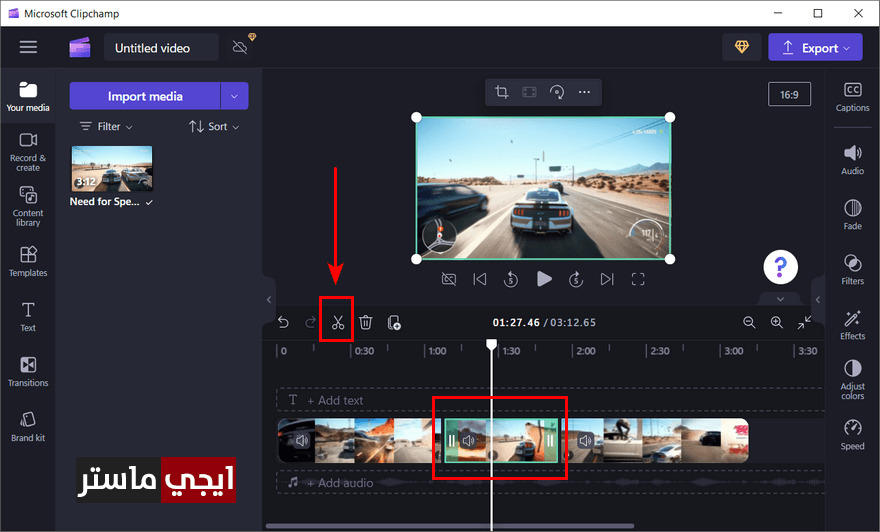
أمامك الآن خياران إما أن تحتفظ بالجزء المقصوص على جهازك دون بقية الفيديو الأصلي أو تحذف الجزء المقوص تمامًا من الفيديو والابقاء على بقية الفيديو. إذا كان غرضك هو الاحتفاظ بالجزء المقصوص على الكمبيوتر فقم بالنقر بالماوس على المقطع الذي على يمين الجزء المقصوص واضغط على زر Delete من لوحة المفاتيح ليتم حذفه نهائيًا وكرر هذه الخطوة مع المقطع الآخر الذي على يسار الجزء المقصوص، وبهذا سيتبقى فقط المقطع المقصوص كما بالصورة التالية.
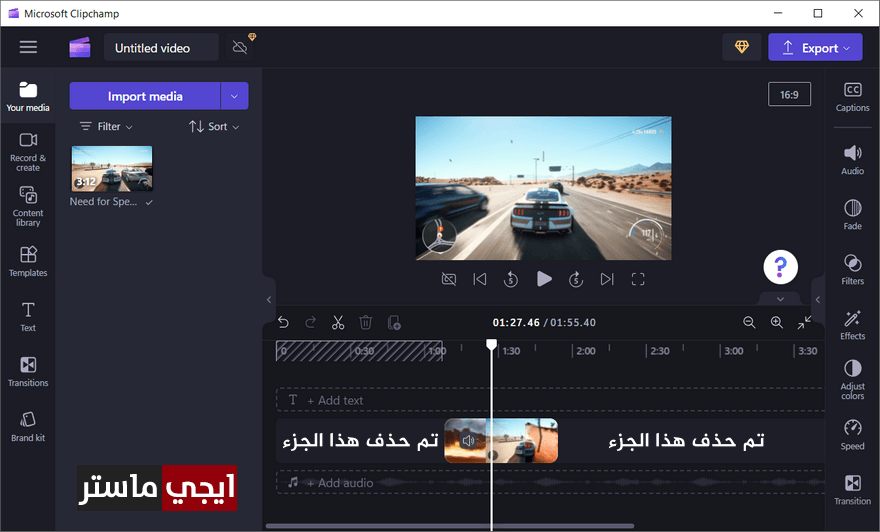
الآن قم بتحريك الجزء المتبقي بواسطة الماوس ناحية اليسار ليكون هو بداية الفيديو، ثم بعد ذلك قم بالنقر على زر Export الموجود أعلى البرنامج ناحية اليمين، حيث ستظهر لك قائمة ومنها نحدد جودة الفيديو الذي سيتم حفظه على الجهاز، ويمكنك تحديد حتى جودة 1080P للنسخة المجانية من التطبيق، وإذا أردت جودة 4K فيجب الاشتراك في النسخة المدفوعة. بشكل عام أرى أن جودة 1080P كافية جدًا للمستخدم العادي.
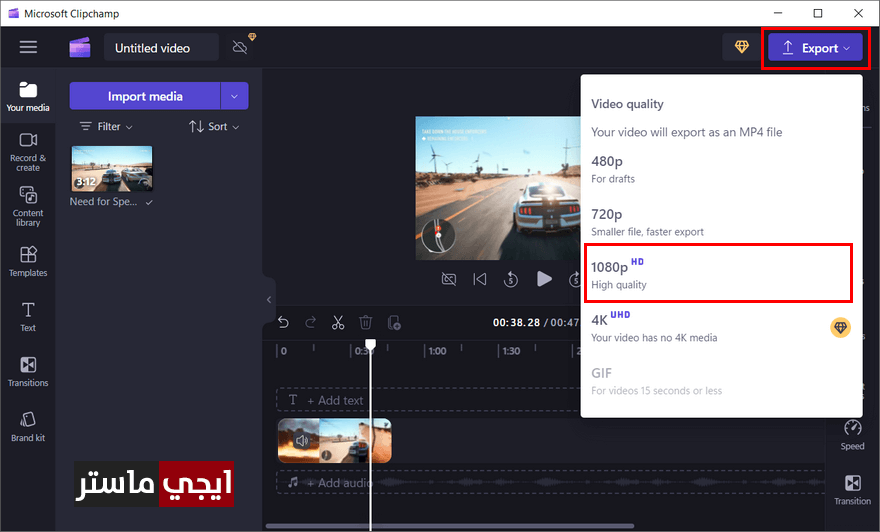
في النافذة التالية قم بتحديد اسم للفيديو كما بالصورة التالية، ثم قم بالنقر على زر Save to your computer، ثم حدد مكان معين بجهازك لحفظ الفيديو الذي تم قصه فيه.

ننوه أننا شرحنا فقط كيفية قص جزء من فيديو باستخدام تطبيق Microsoft Clipchamp، لكن هذا التطبيق يحتوي على عدد ضخم من الإمكانيات، فهو تطبيق متكامل لتعديل الفيديو وعمل المونتاج أيضًا.
مقالات هامة جدًا:
- افضل برامج المونتاج للاندرويد.
- افضل برامج مونتاج للايفون.
- برنامج ضغط الفيديو للكمبيوتر.
- افضل برامج المونتاج المجانية للكمبيوتر.
- تحويل مقطع فيديو الى صوت لأجهزة الكمبيوتر.
- كيفية حذف مقطع من الفيديو.
- كيفية تدوير الفيديو المقلوب للكمبيوتر.

