مشكلة الفلاشة محمية ضد الكتابة The disk is write protected، تُعتبر من أبرز المُشكلات التي تواجه مُستخدمي الفلاشات بمُختلف أنواعها، أي أن الفلاشة لا تقبل النسخ ولا نقل الملفات إليها. تظهر هذه المشكلة أحيانًا عندما نحاول عمل فورمات للفلاشة أو عندما نقوم بنسخ ملفات عليها، حيث تظهر لنا رسالة تُفيد بأن هذه الفلاشة محمية ضد الكتابة، وبالتالي لا يُمكن نقل الملفات إليها أو عمل اعادة تهيئة لها. في هذا المقال سنضع لكم الطرق الفعالة للتخلص من هذه المُشكلة بشكل نهائي ودون الحاجة إلى استخدام برامج على الكمبيوتر. قبل أن نبدأ يجب أن تعلم أن أسباب هذه المُشكلة كثيرة، فمن المُمكن أن يكون السبب في ذلك هو وجود بعض الفيروسات على الفلاشة، أو أن المشكلة تظهر لك بدون سابق انذار، لذللك قبل أن تنفذ الخطوات التالية، يجب عليك فحص الفلاشة التي تحتوي على المشكلة بأحد برامج الحماية من الفيروسات، ويُمكنك الاطلاع على افضل برامج الحماية من الفيروسات لأجهزة الكمبيوتر، واختيار ما يناسبك.


تابع المواضيع التالية:
حل مشكلة الفلاشة محمية ضد الكتابة:
التأكد من زر حماية الفلاشة:
الخطوة الأولى يجب التأكد من زر الحماية الخاص بالكتابة الذي يوجد في بعض الفلاشات، حيث يُمكن أن يكون هو السبب في المُشكلة. هذا الزر عبارة عن زر أمان وحماية، وعند تشغيله يتم منع الكتابة على الفلاشة ولا تستطيع نقل الملفات إليها نهائيًا. إذا كانت الفلاشة الخاصة بك تحتوي على هذا الزر في أحد الجوانب، فيُمكنك ضبطه على وضع Unlock، وبذلك يتم الغاء قفل الفلاشة وايقاف الحماية عليها.
اعادة تهيئة للفلاشة:
الحل الثاني لكي تتمكن من اصلاح الفلاشة المحمية ضد الكتابة هو عمل اعادة تهيئة للفلاشة من جديد واعادة تنسيقها مرة أخرى، وهي خطوة أقوى من عمل فورمات للفلاشة، لأنه سيتم إعادة تقسيم الفلاشة من جديد وتهيئتها تهيئة كاملة. لكي نتمكن من ذلك سنقوم بفتح أداة Disk Management المُدمجة مع الويندوز إفتراضيًا. هذه الأداة تقوم بإدارة وحدات التخزين المُتصلة بجهاز الكمبيوتر. لكي تتمكن من فتح هذه الأداة على جهازك وكنت تستخدم نظام ويندوز 10، فإنك ستقوم بالضغط على زر الويندوز + زر حرف X في نفس الوقت، لتظهر لك قائمة تحتوي على Disk Management والذي سنقوم بالضغط عليه، وبذلك سيتم فتح الأداة. أما إذا كُنت من مُستخدمي ويندوز 7 أو ويندوز 8 أو أي إصدار آخر، فإنك ستقوم بالضغط على زر الويندوز+ زر حرف R في نفس اللحظة، ليتم بذلك فتح نافذة Run وبها ستقوم بكتابة الأمر diskmgmt.msc ،ثُم الضغط على زر ENTER بلوحة المفاتيح.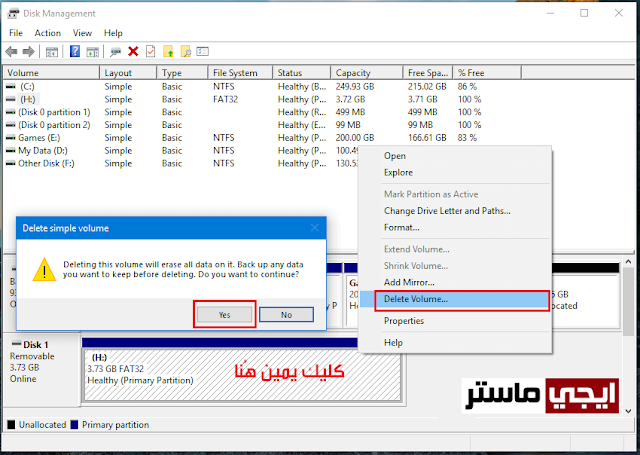
التعديل على الريجستري:
الحل الثالث هو أن تقوم باجراء بعض التعديلات على الريجستري، لأنه في بعض الأحيان قد تحدث المُشكلة بسبب أنه عند توصيل الفلاشة بالكمبيوتر أو اللاب توب، فإنه يحدث خطأ بريجستري الويندوز، ويتغير وضع الفلاشة إلى وضع القراءة فقط ولا يُمكن الكتابة عليها، أي أنها أصبحت محمية ضد الكتابة. المُهم أننا سنقوم بعمل بعض التعديلات على الريجستري وتعديل بعض القيم فيه.
من الناحية اليُمنى من النافذة ستقوم بالضغط كليك شمال مرتان على WriteProtect، ليتم فتح نافذة جديدة. من هذه النافذة سنقوم بوضع 0 بدلاً من 1 في خانة Value data، ثُم نضغط على زر OK. بعد ذلك قُم بغلق نافذة الريجستري ليتم حفظ الاعدادات الجديدة بنجاح. قُم بتوصيل الفلاشة مرة أخرى بجهازك وستلاحظ أنه تم حل المُشكلة ولن تظهر لك رسالة الفلاشة محمية ضد الكتابة.HKEY_LOCAL_MACHINE\SYSTEM\CurrentControlSet\Control\StorageDevicePolicies
حل مشكلة الفلاشة محمية ضد الكتابة باستخدام CMD:
إذا قُمت بتجربة الحلول السابقة ولم تنجح معك في علاج المُشكلة، فعليك الآن تجربة هذه الطريقة باستخدام موجه الأوامر الخاص بالويندوز CMD. في البداية ستقوم بتشغيل موجه الأوامر عن طريق الضغط على زر الويندوز + حرف R في نفس الوقت، ليتم فتح نافذة Run وبها نكتب CMD ونضغط على زر ENTER.
ربما تهمك المقالات التالية:

